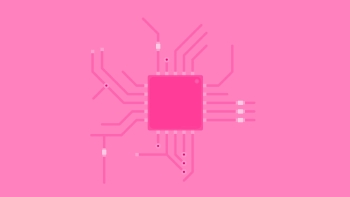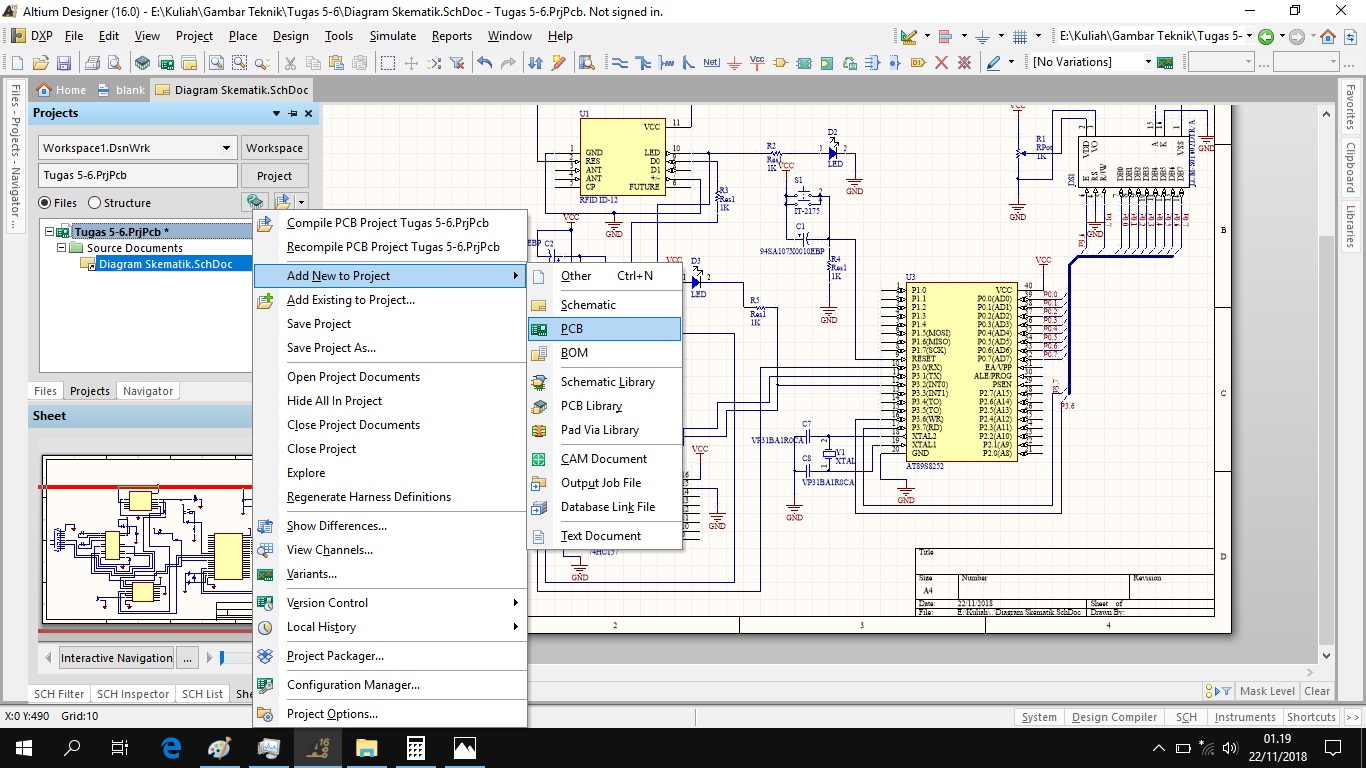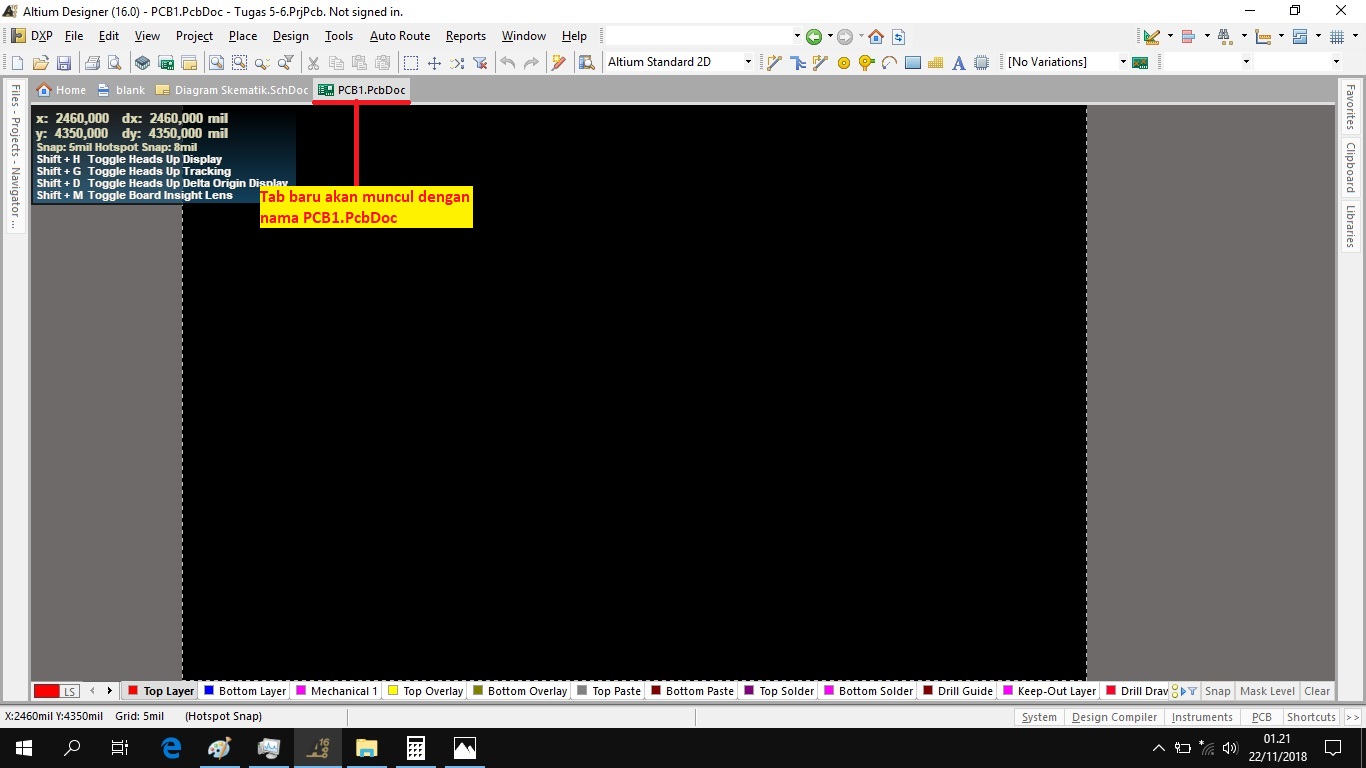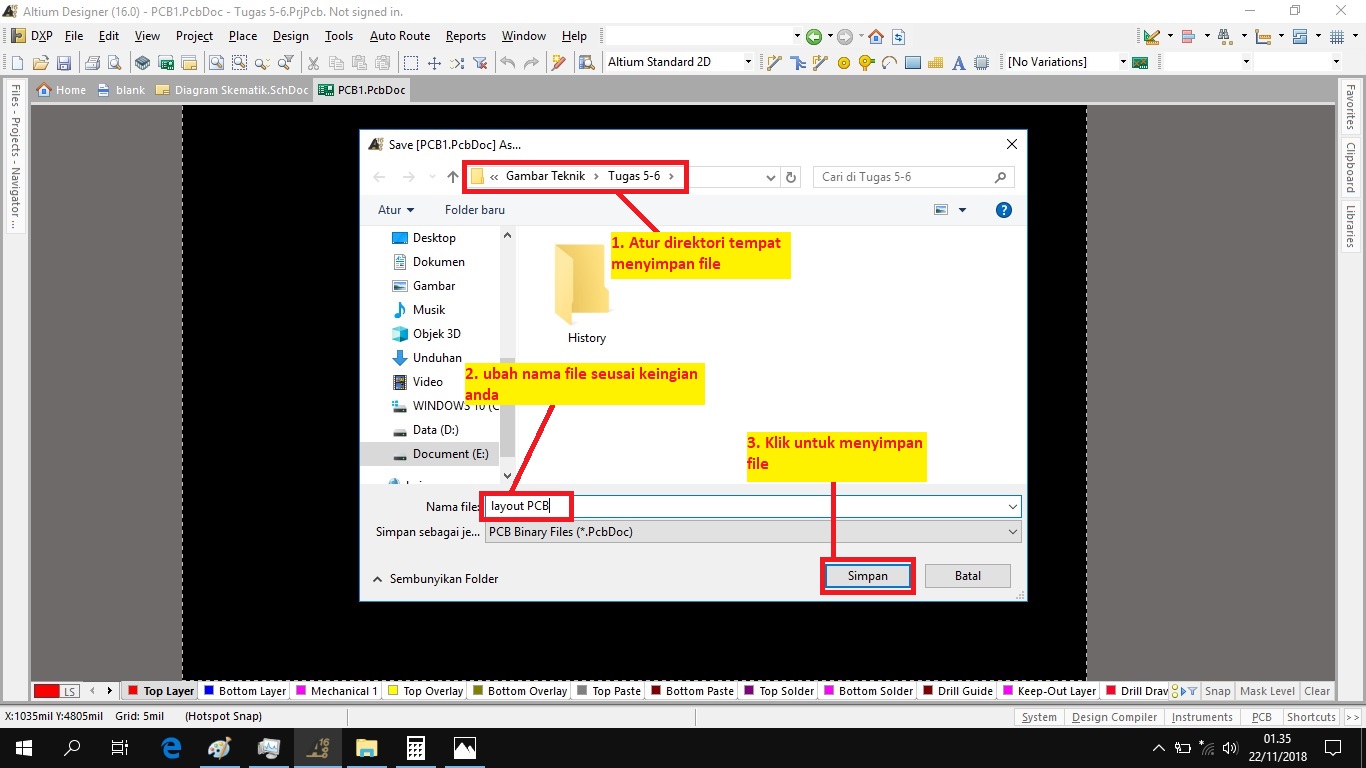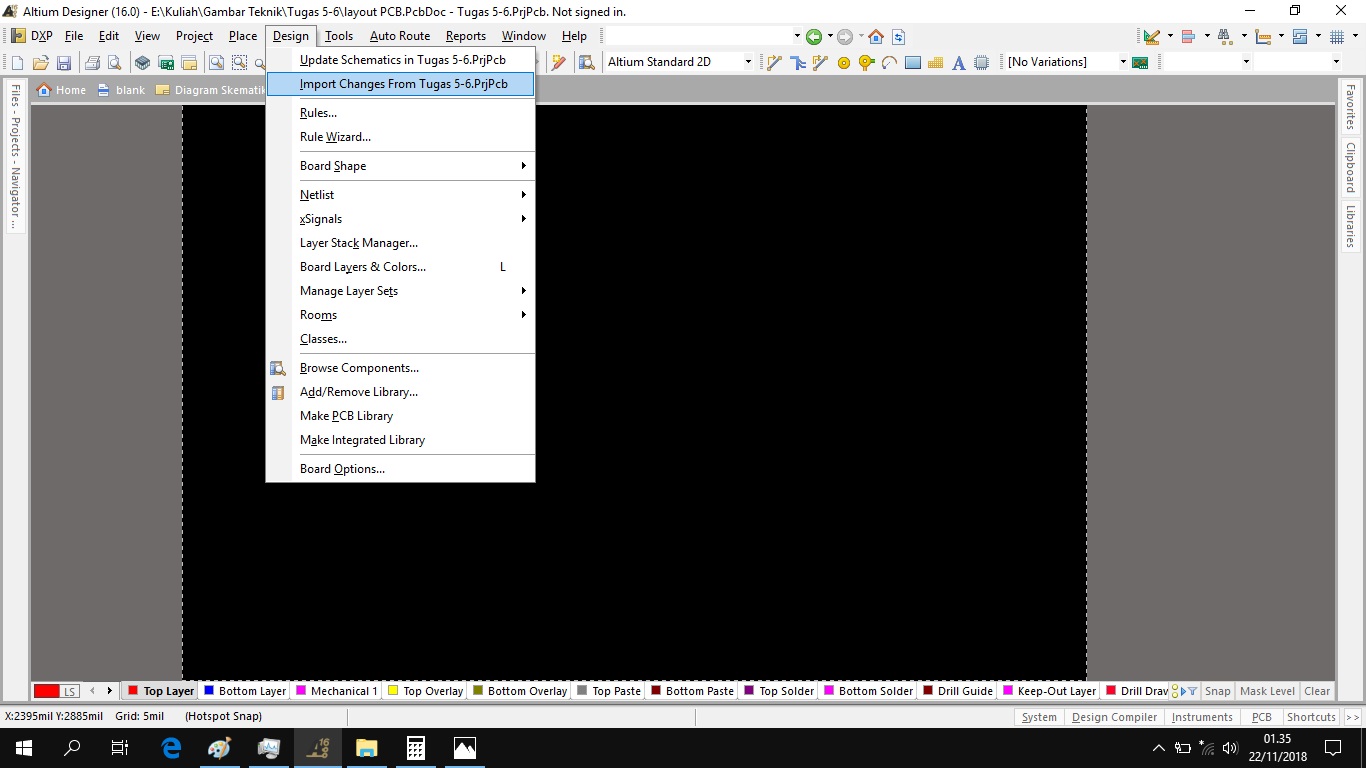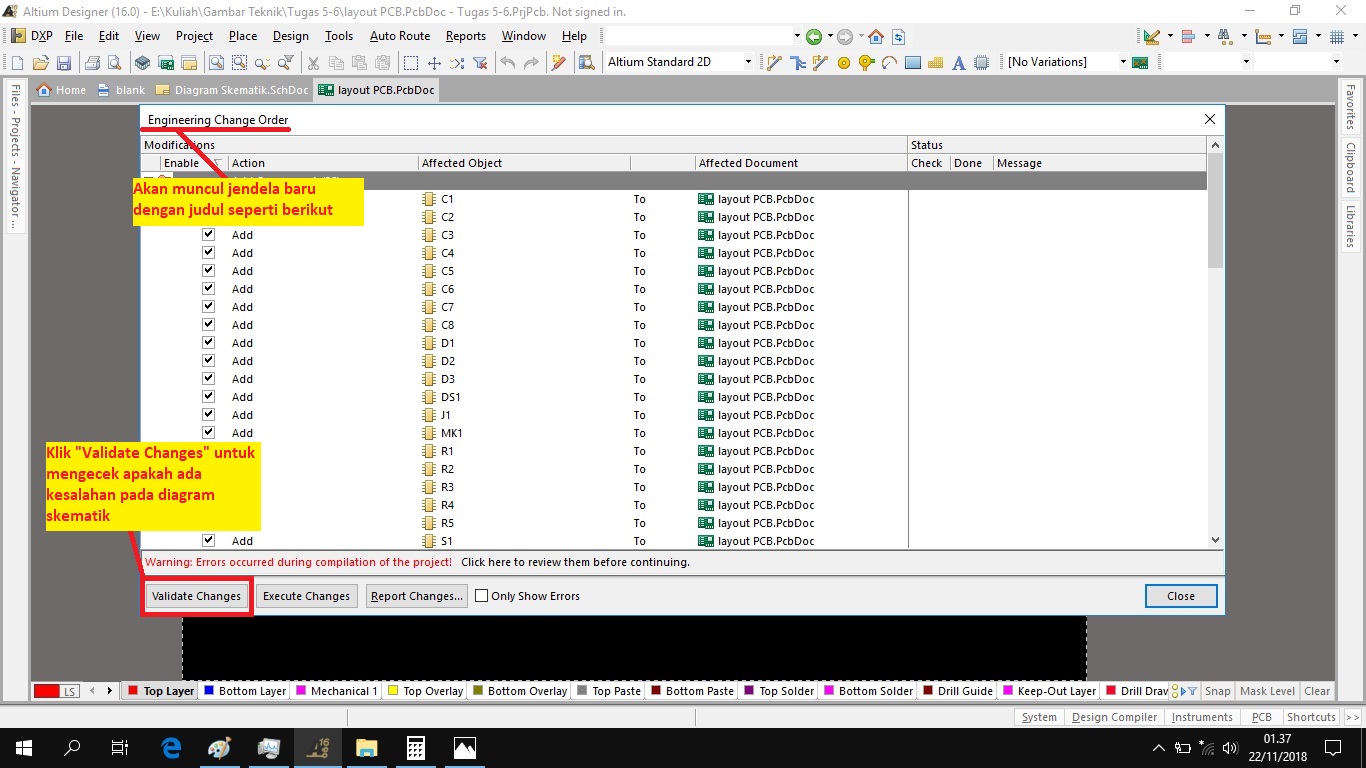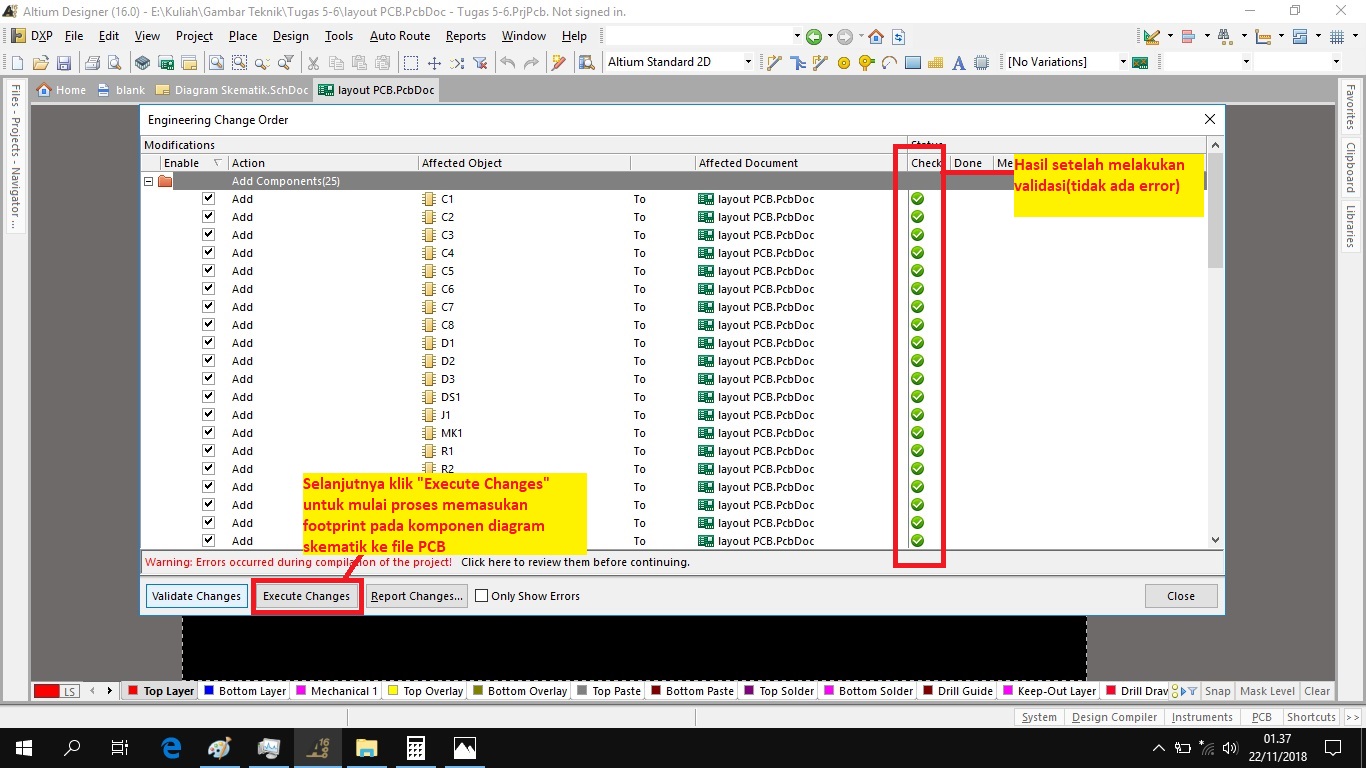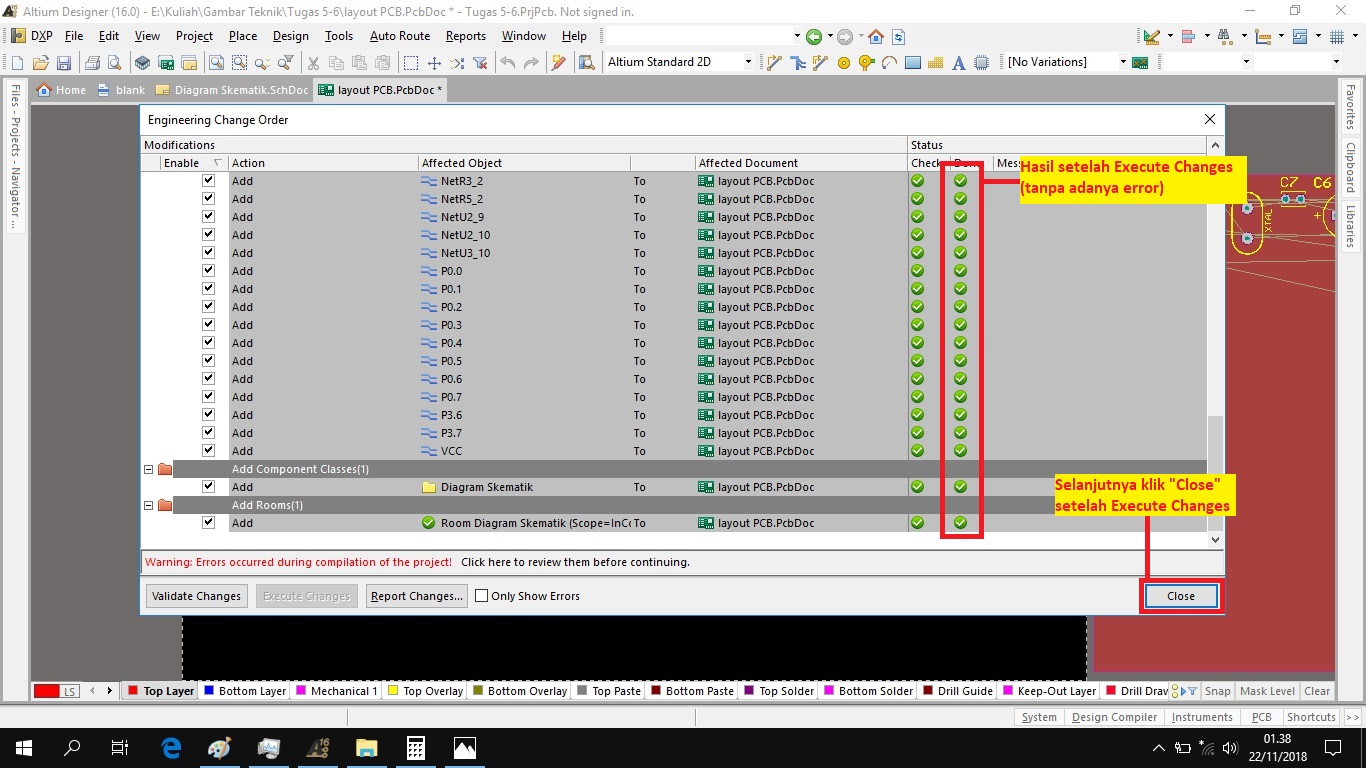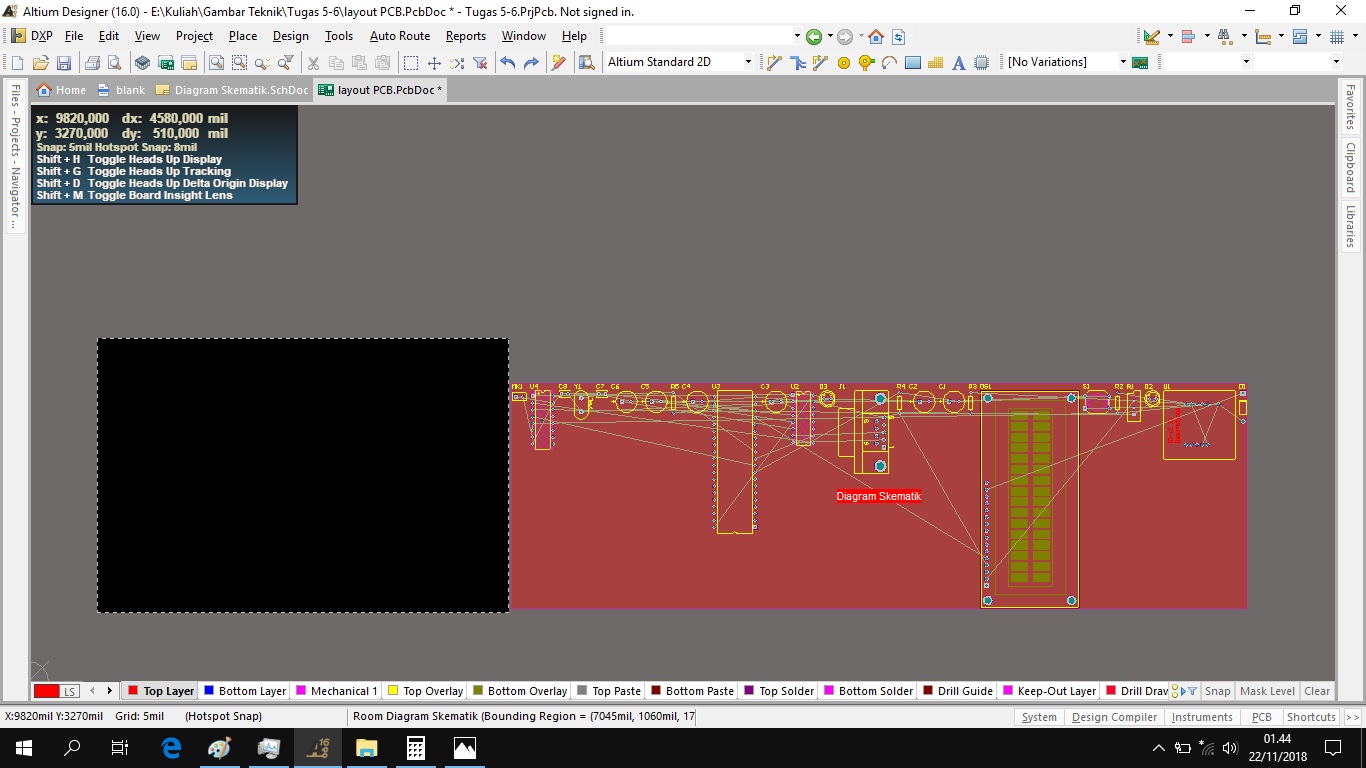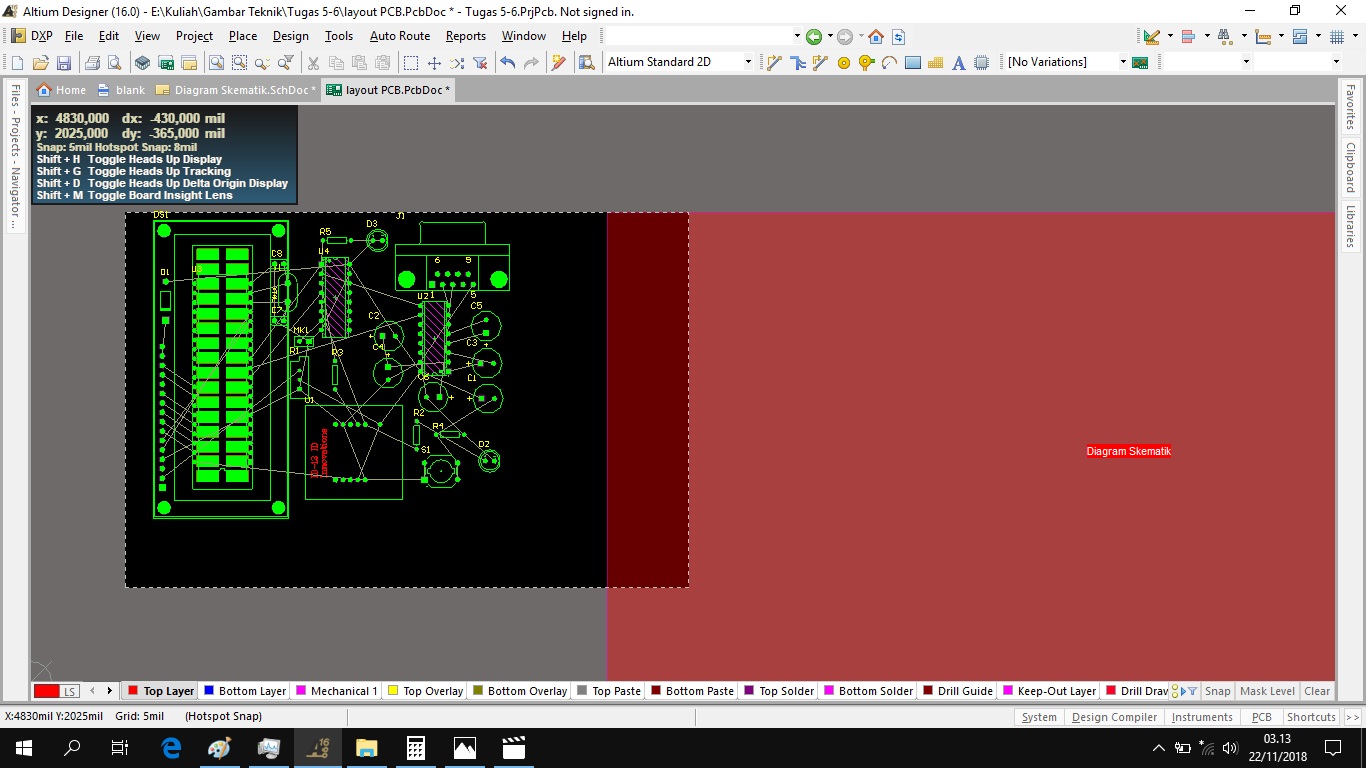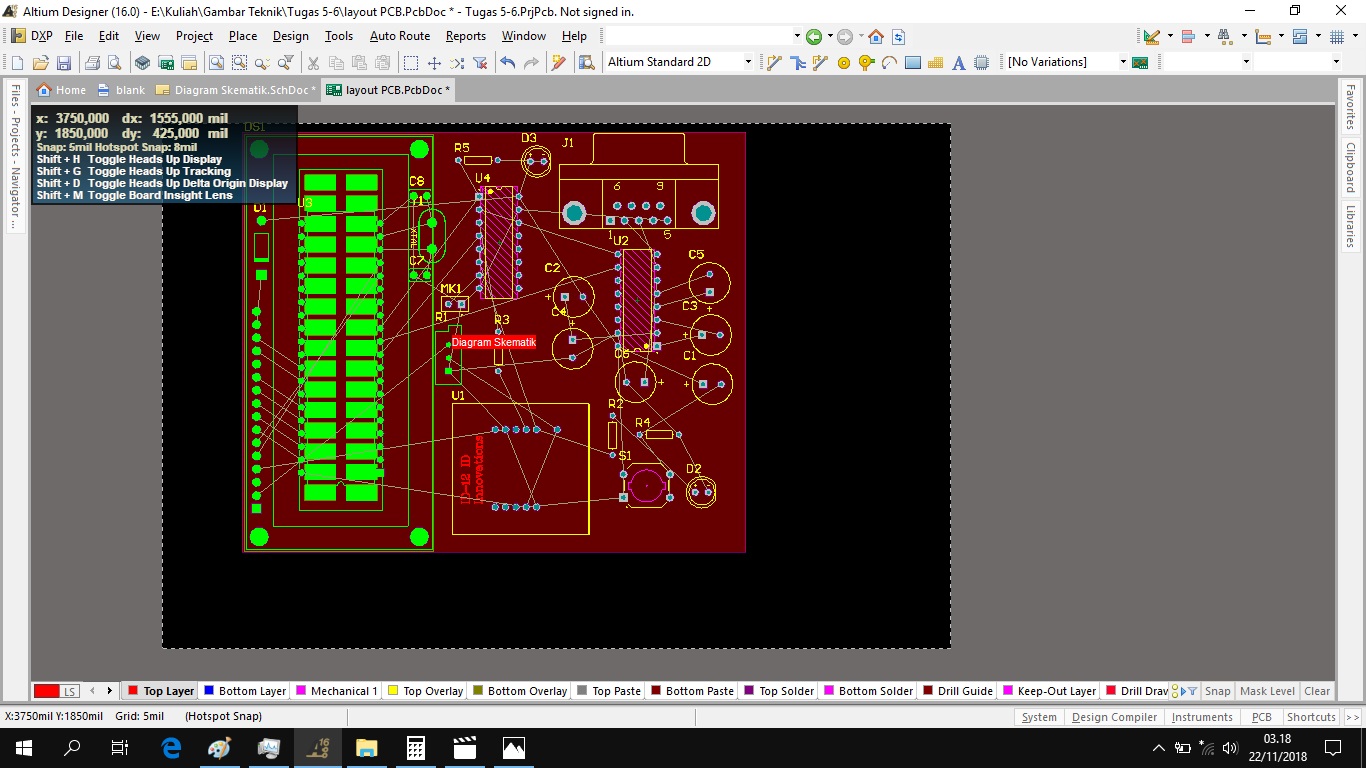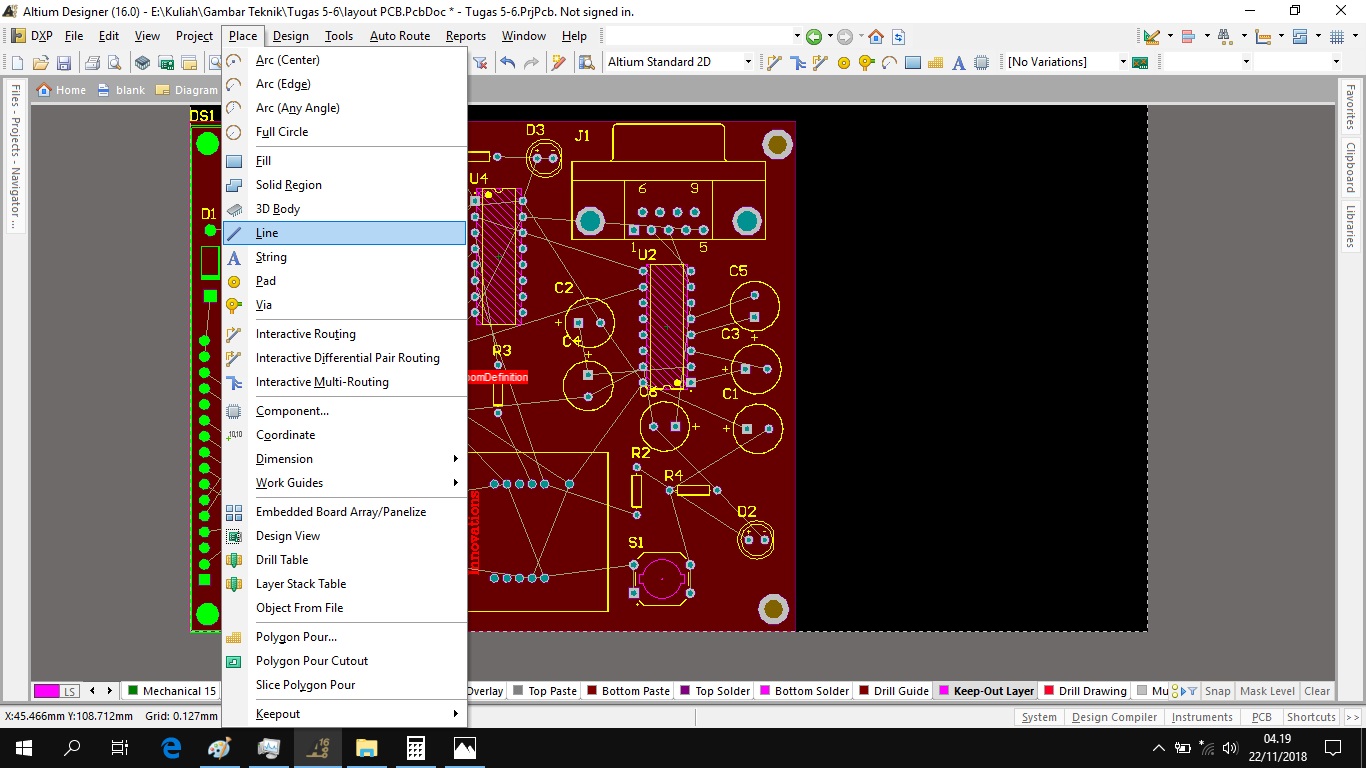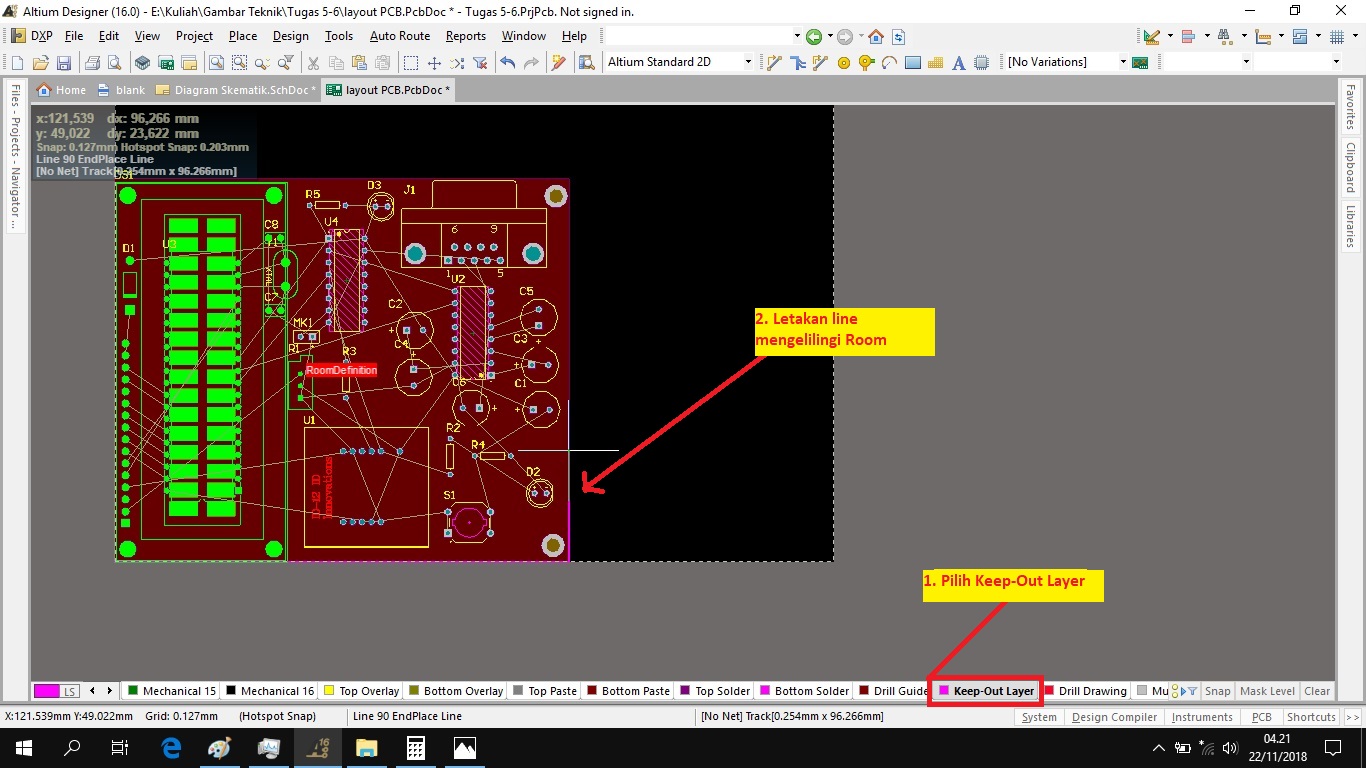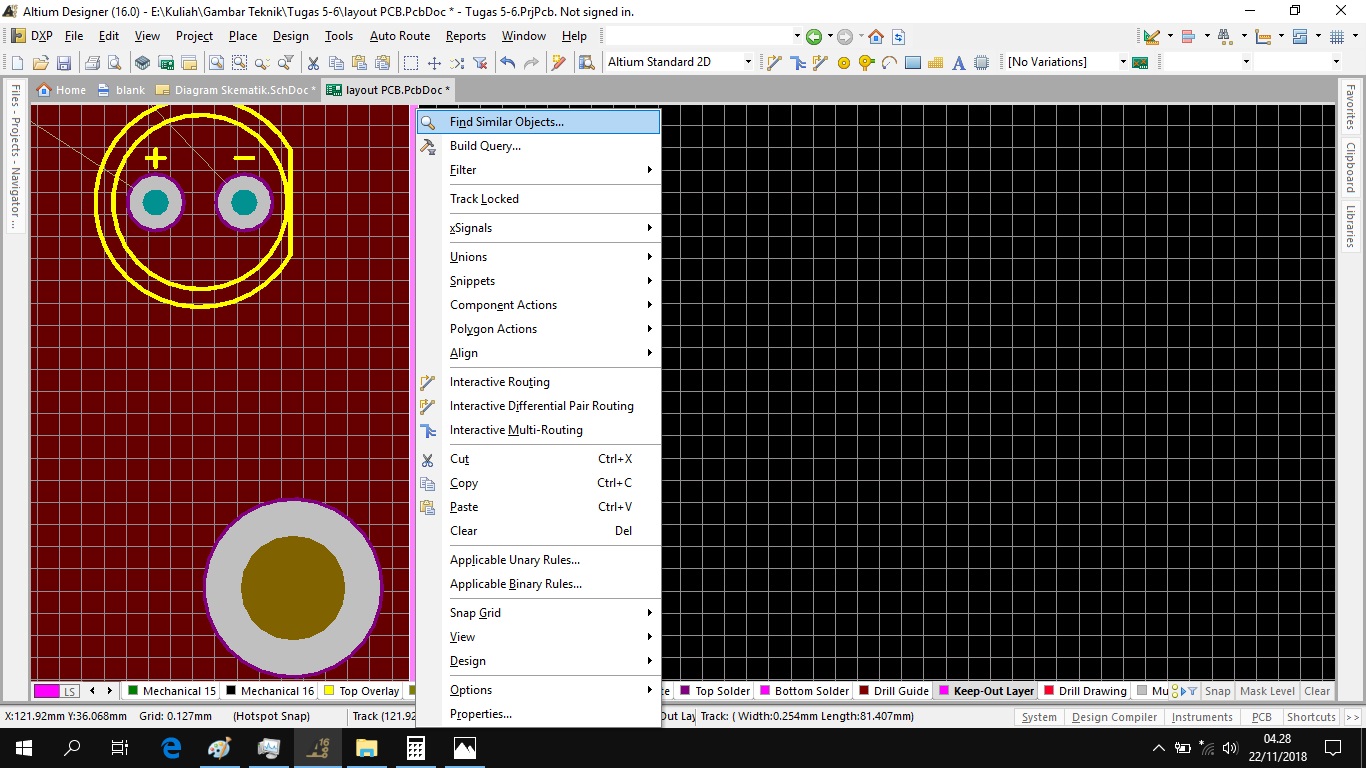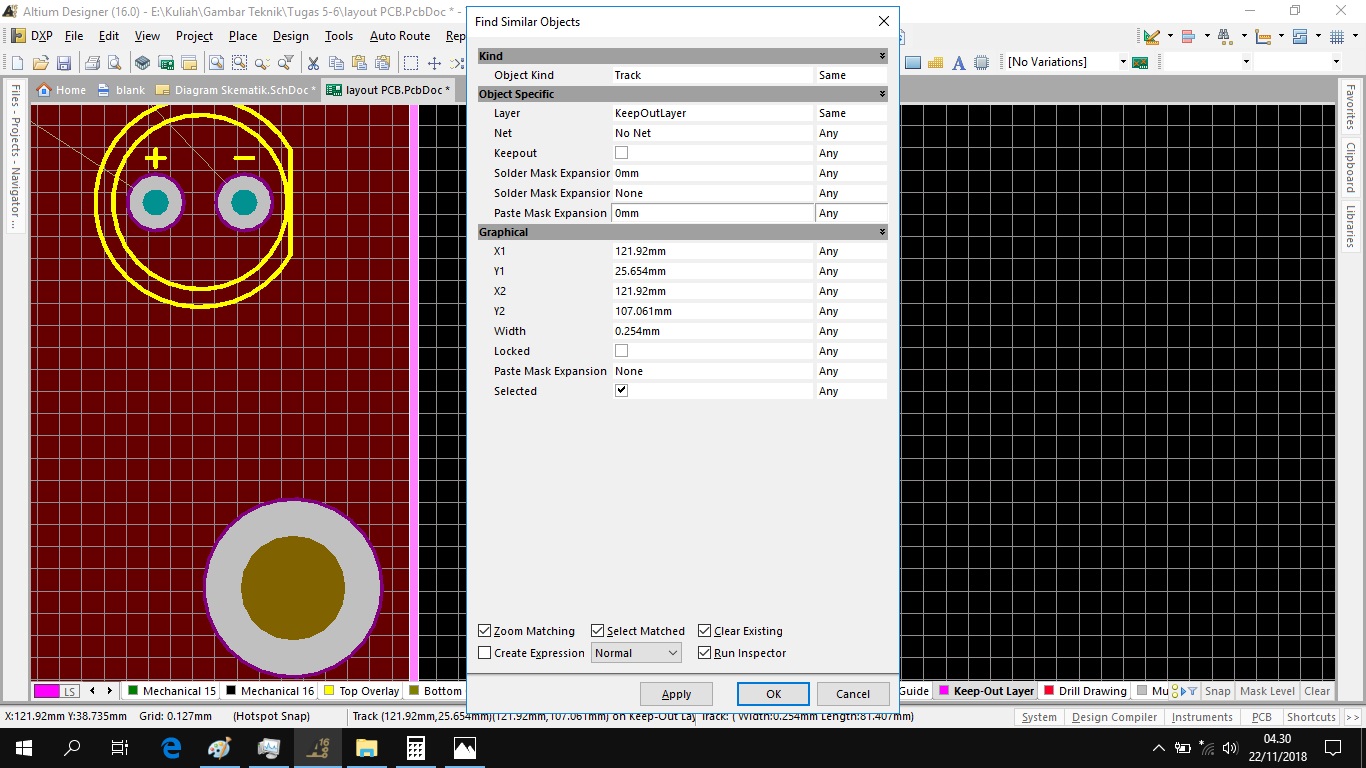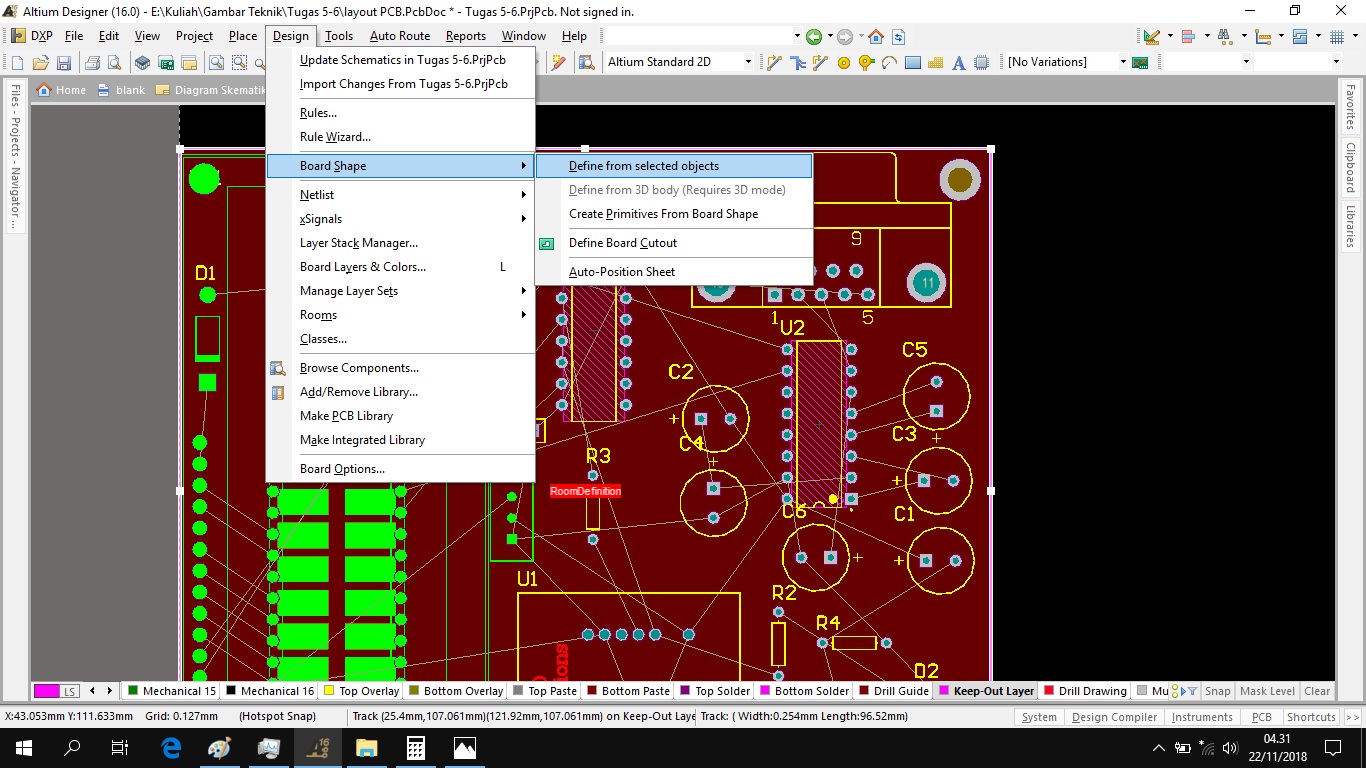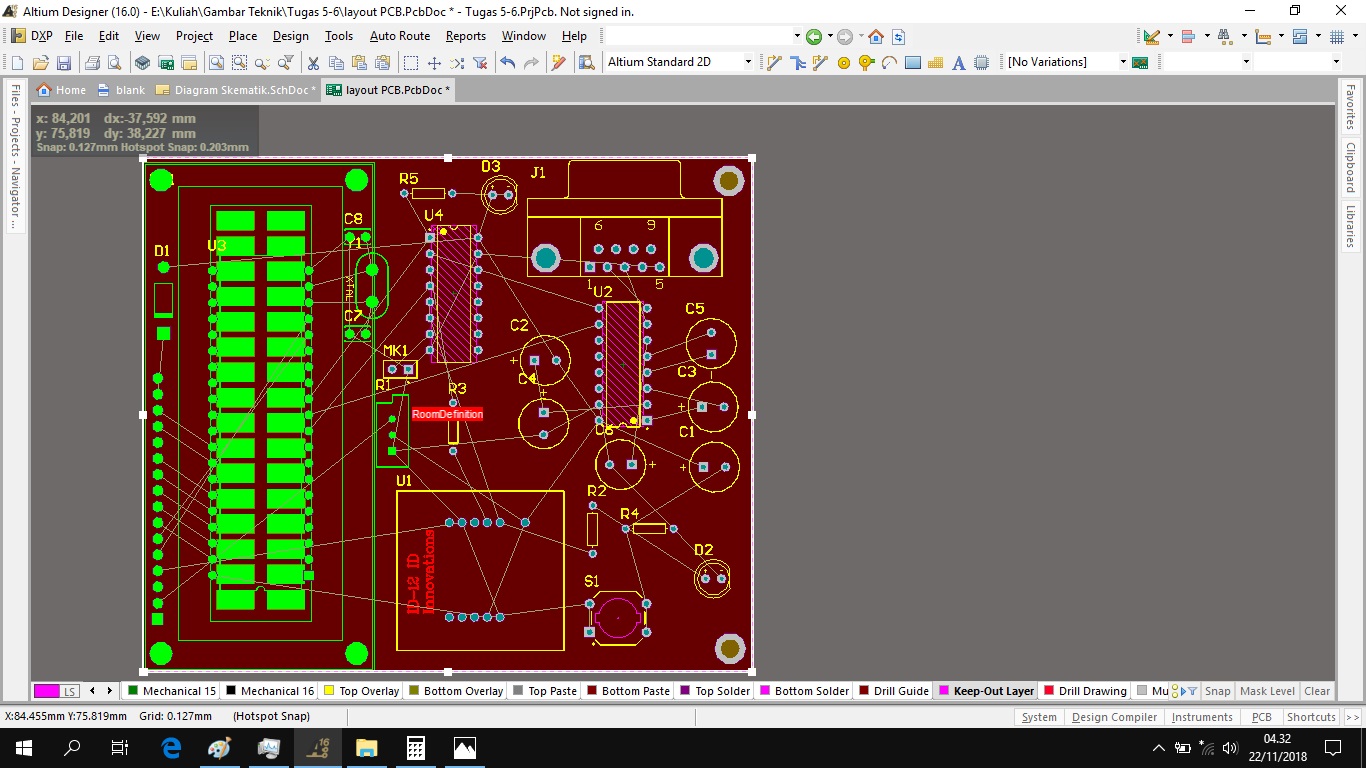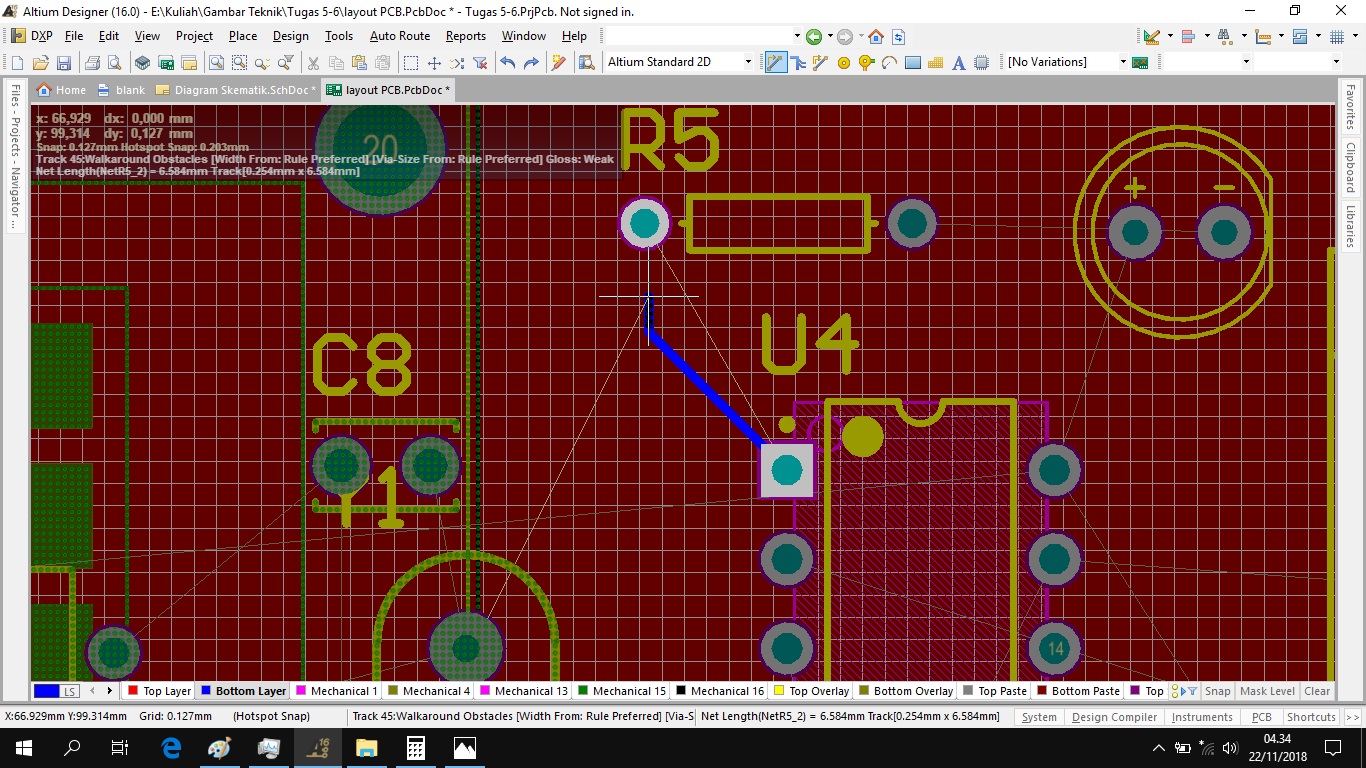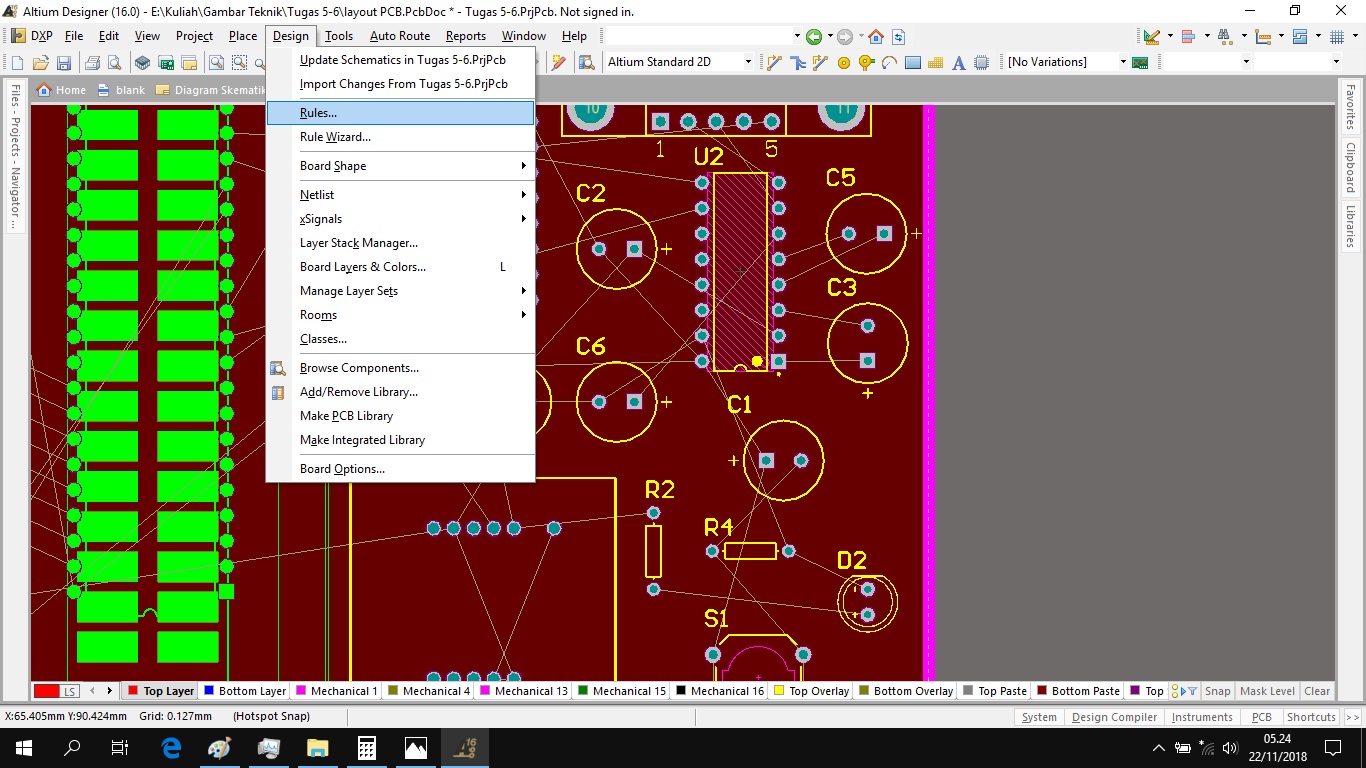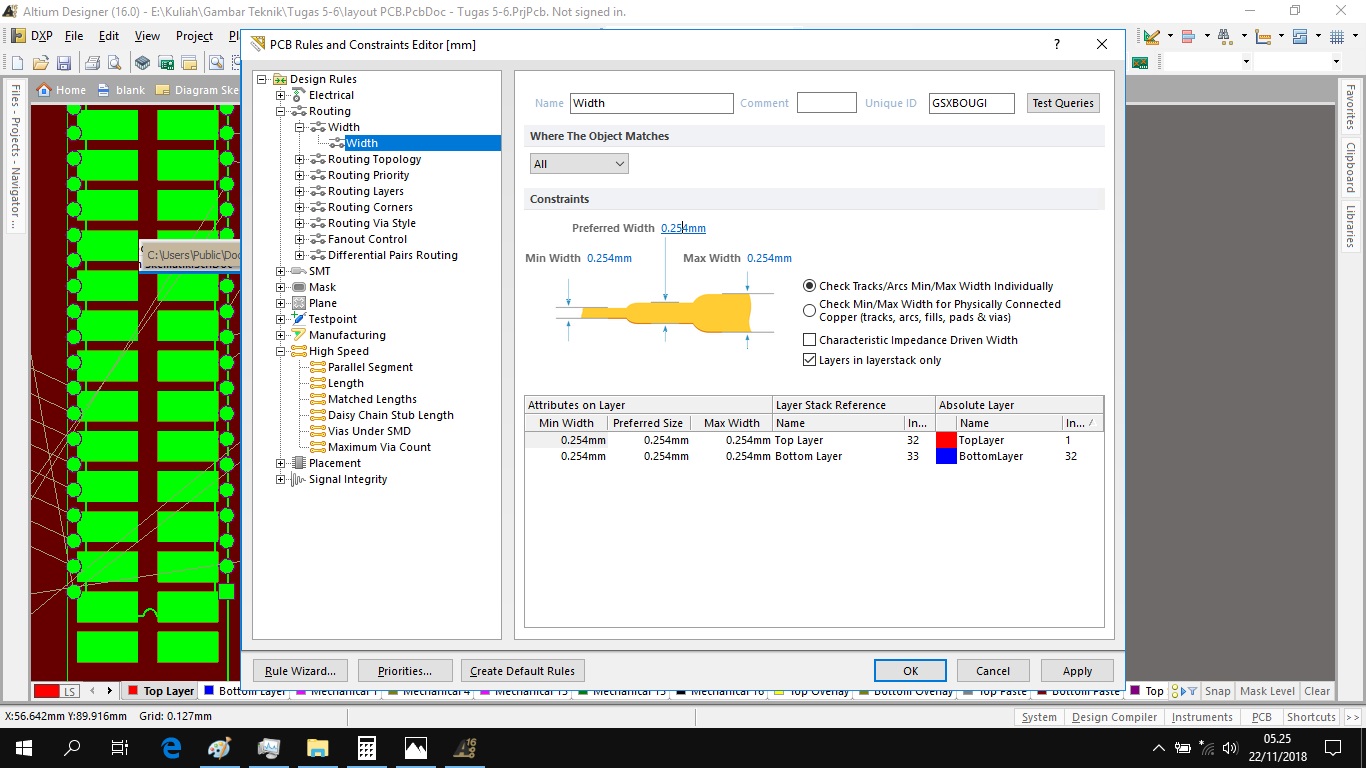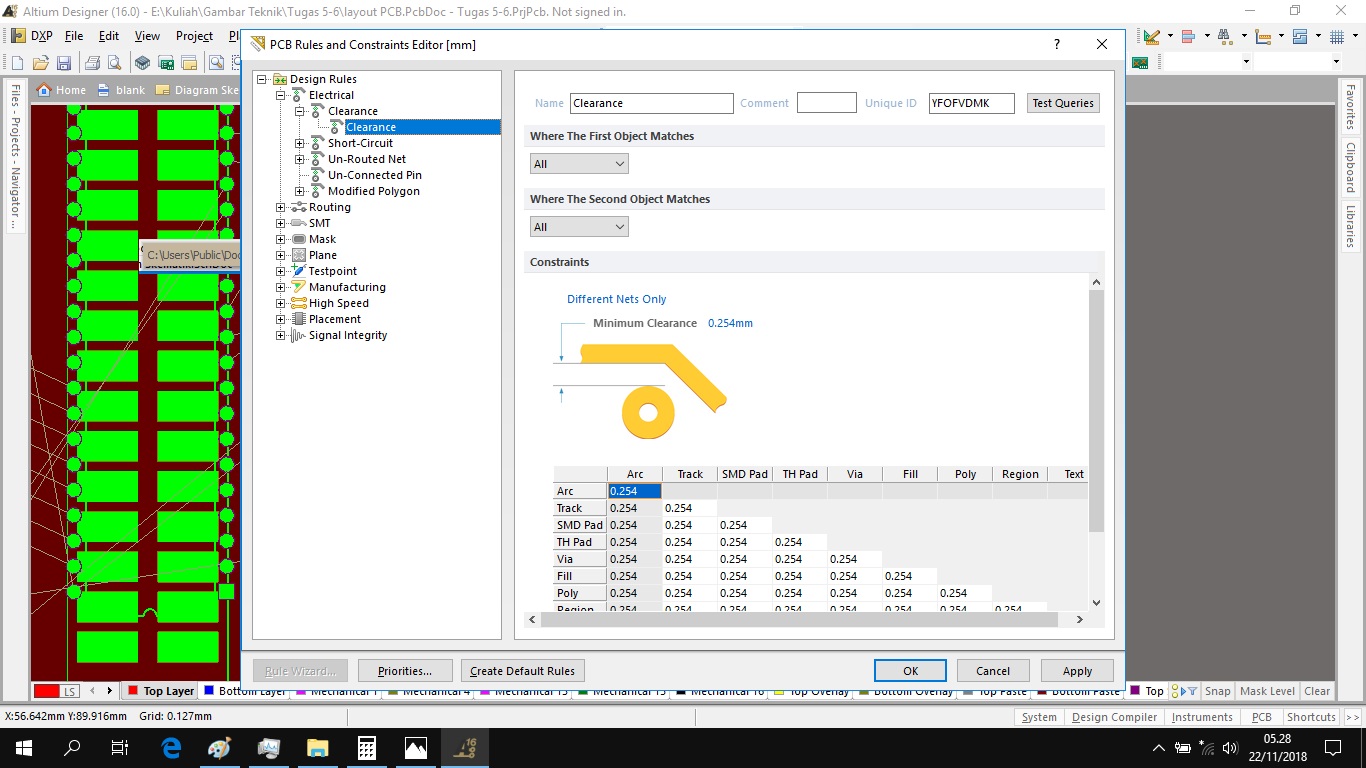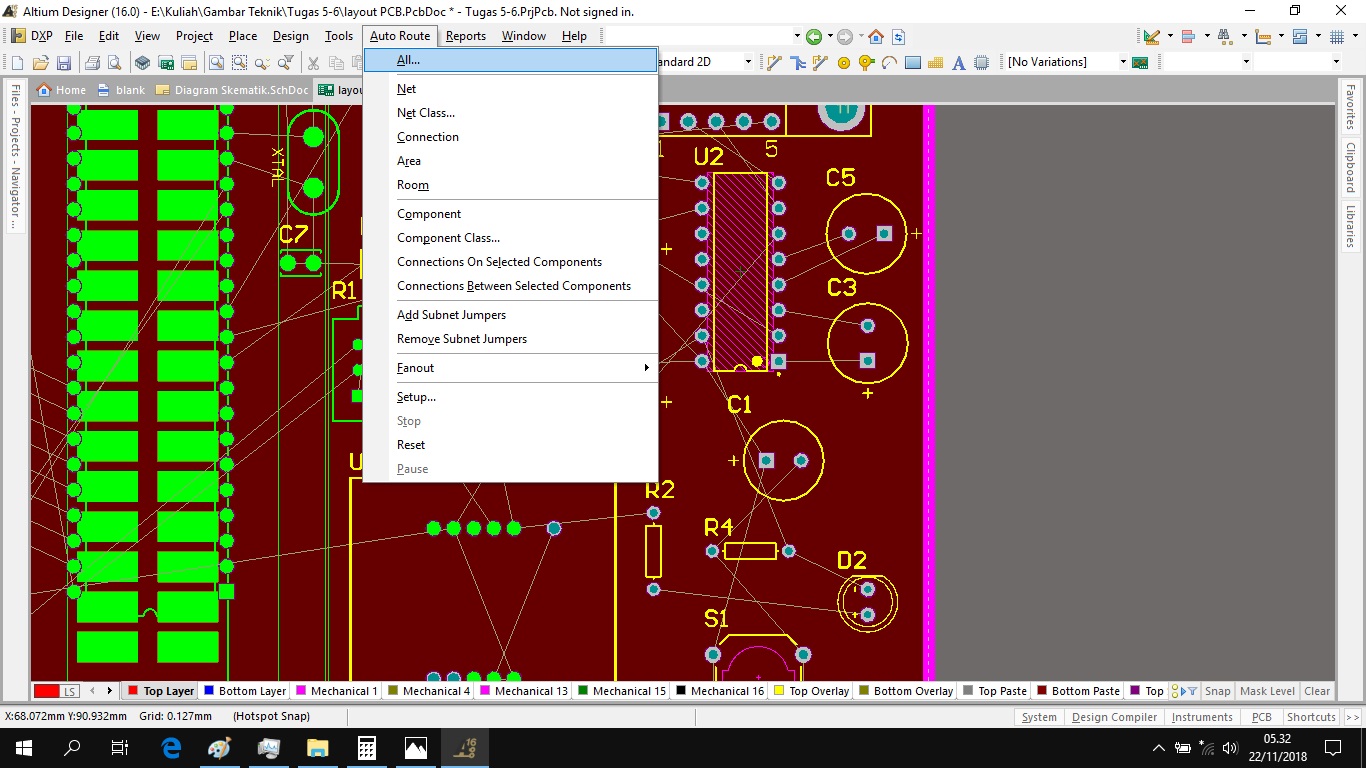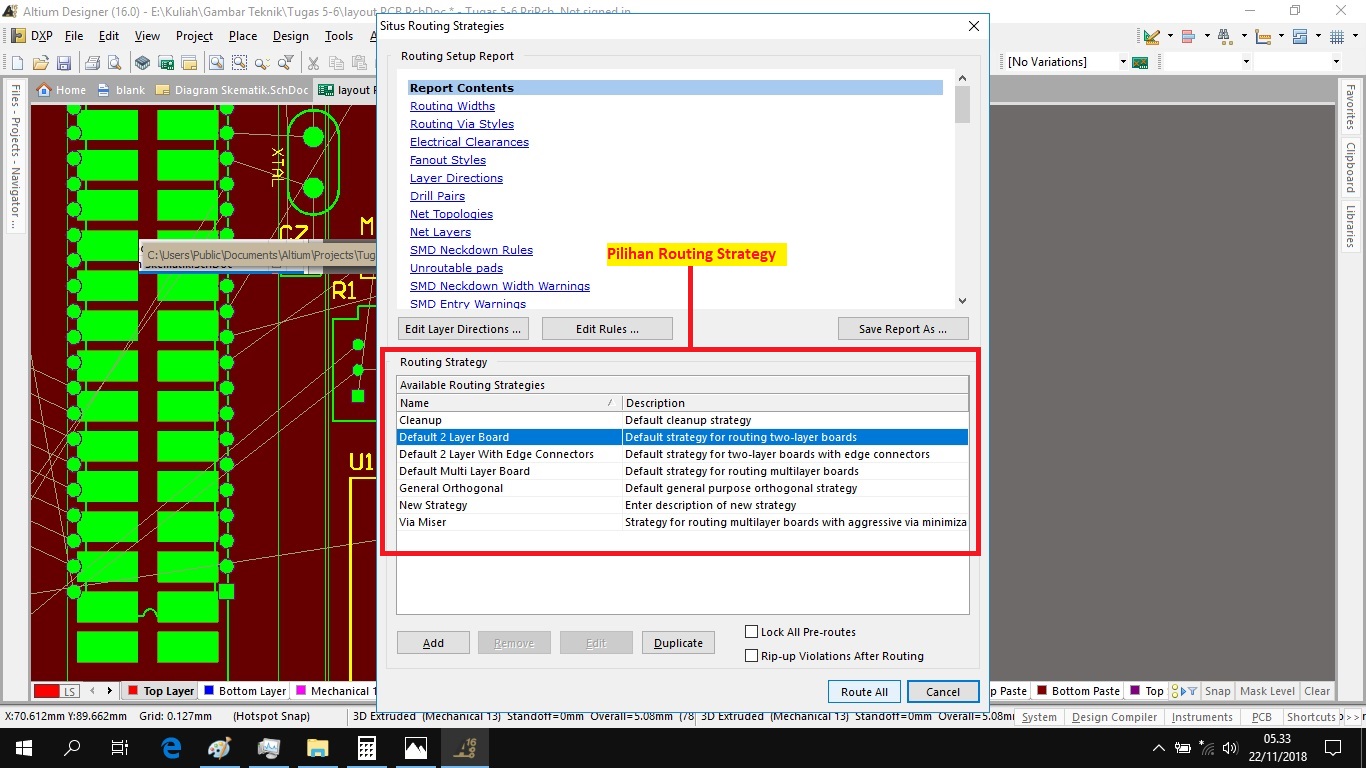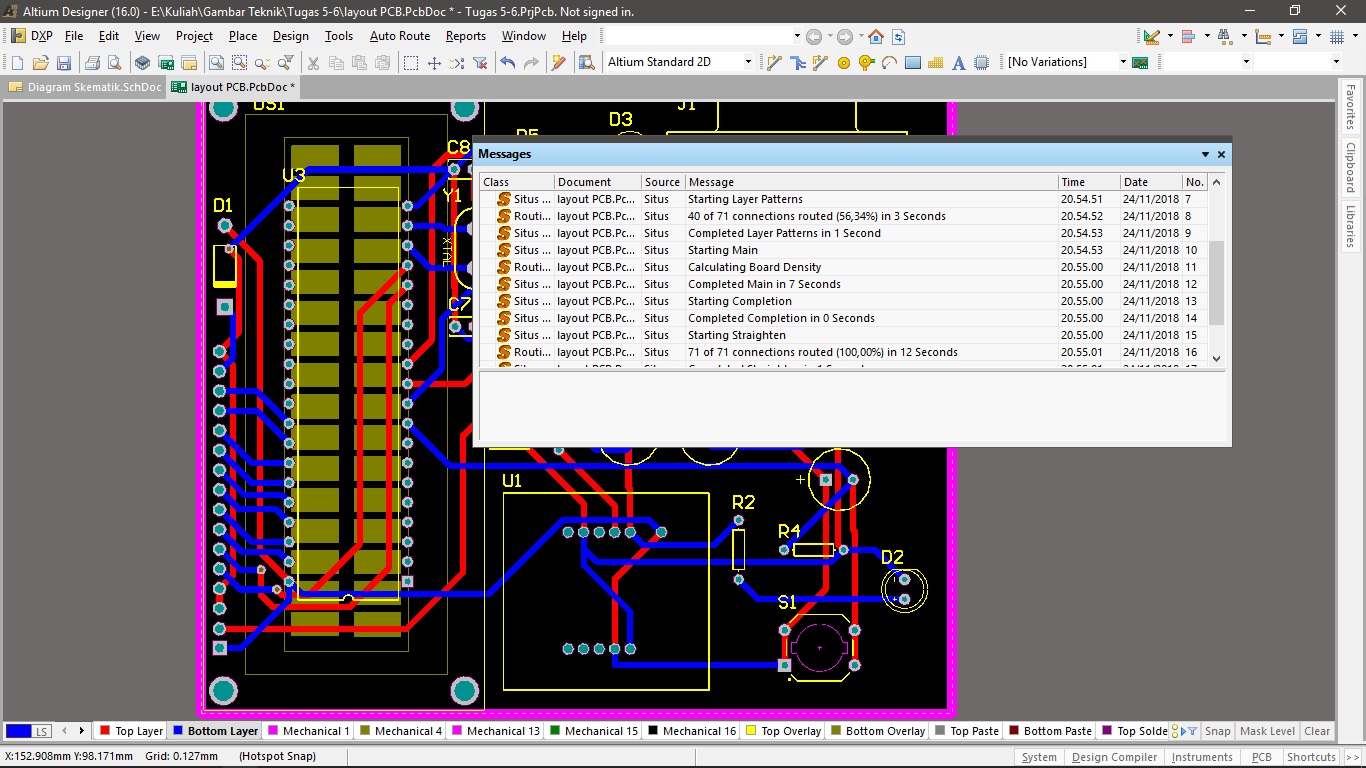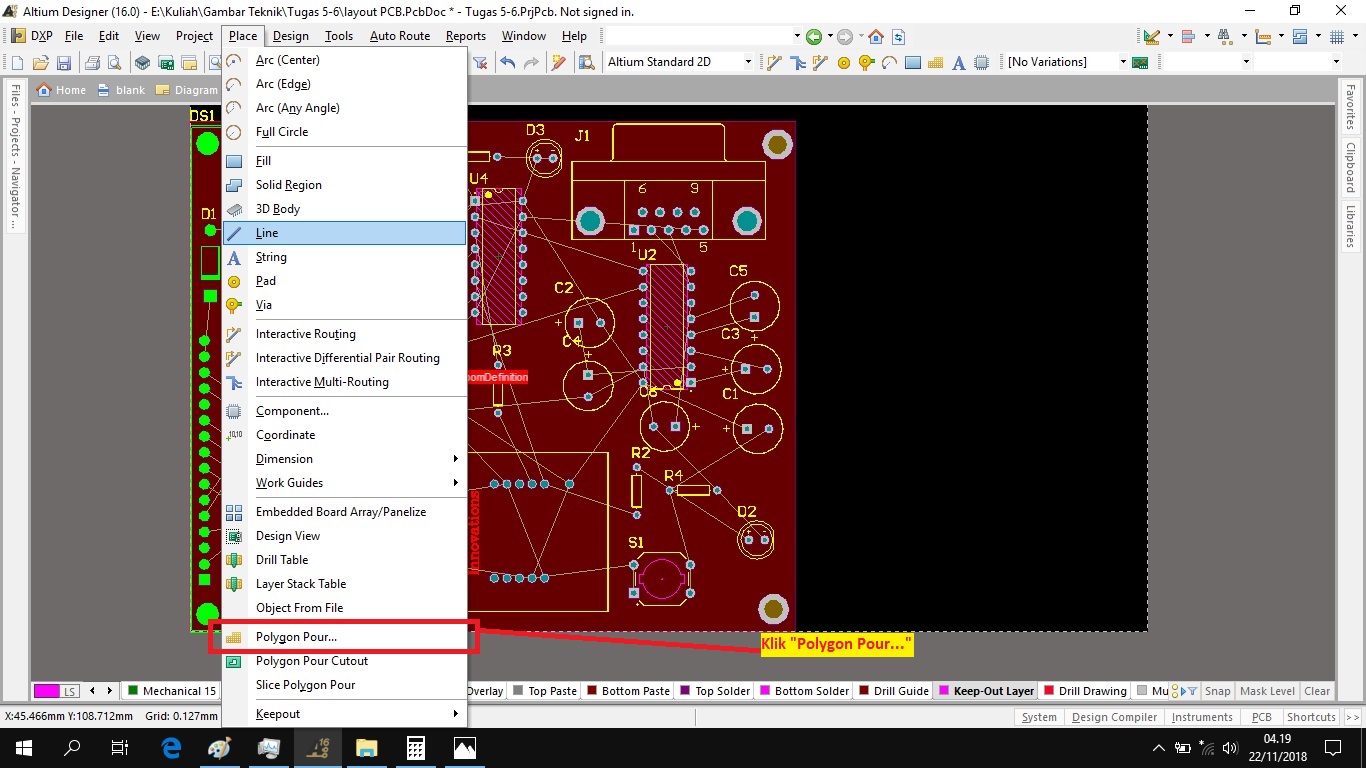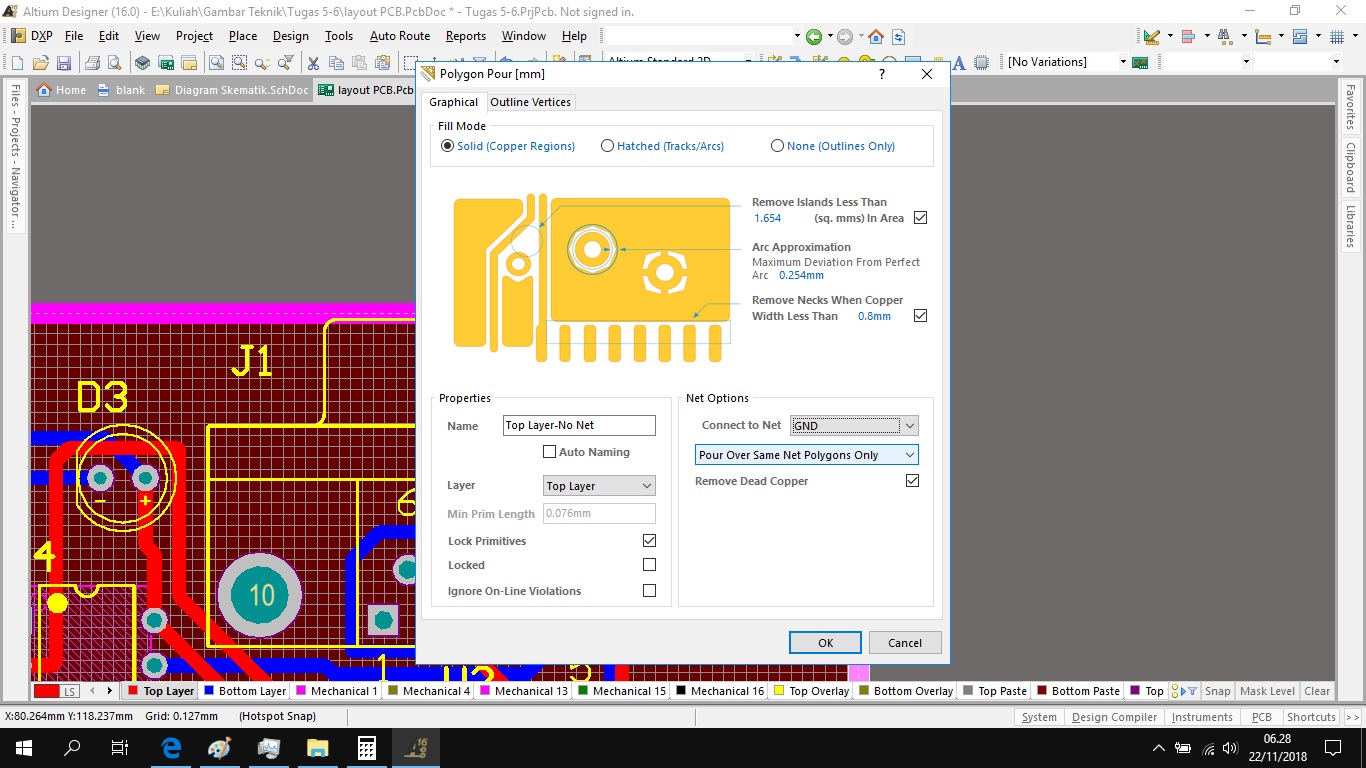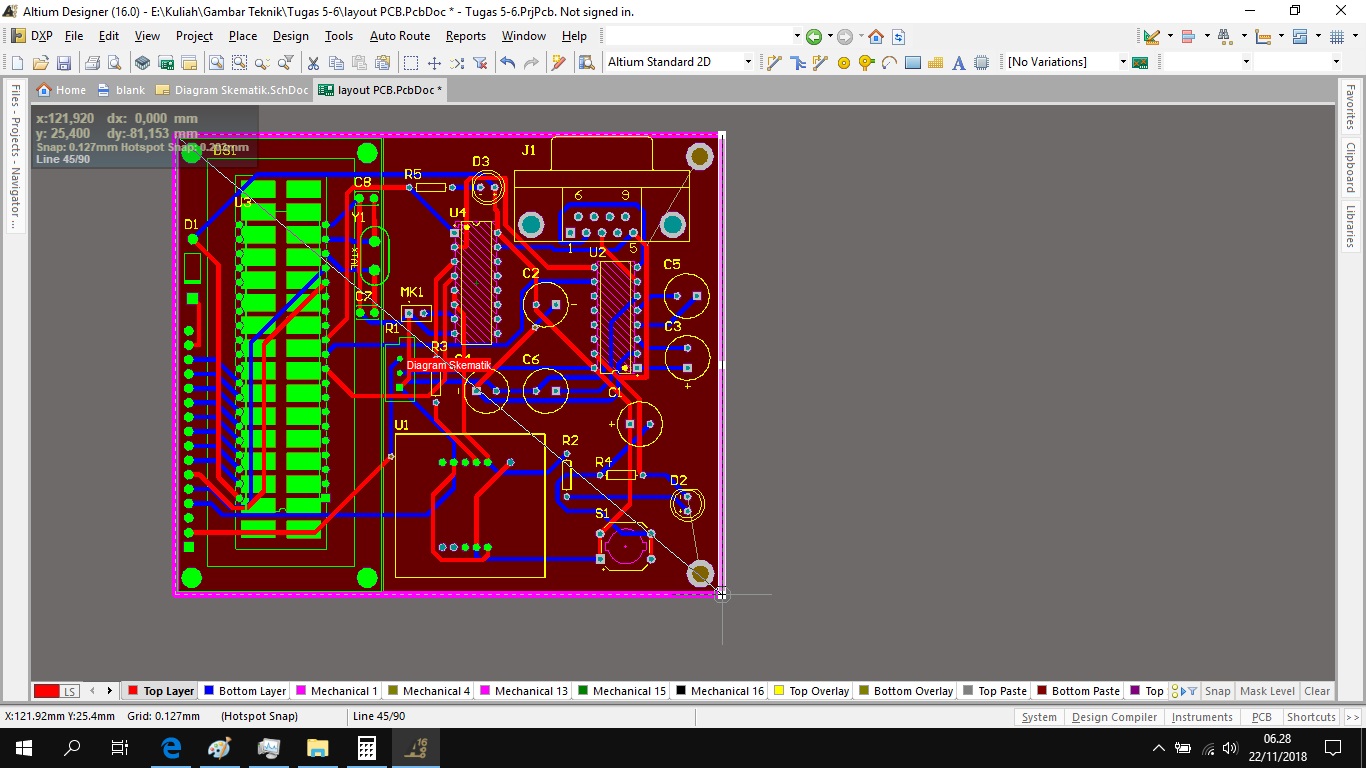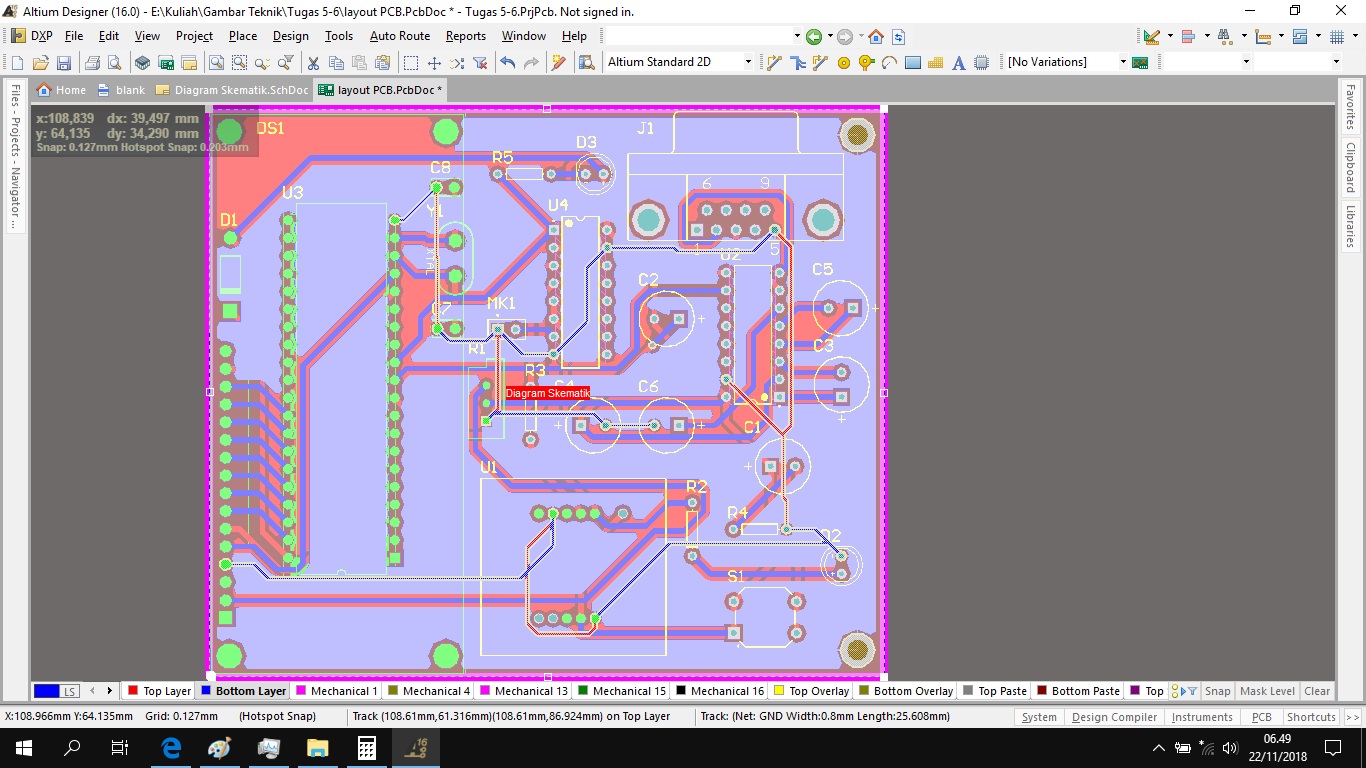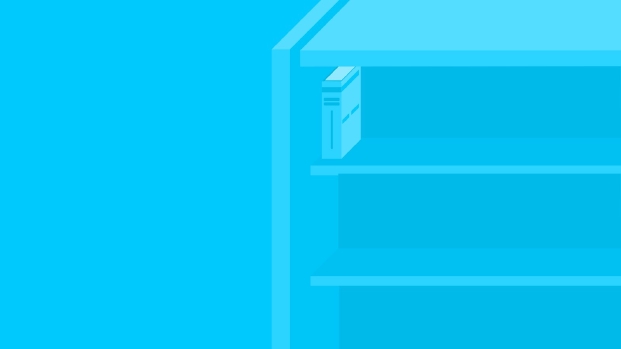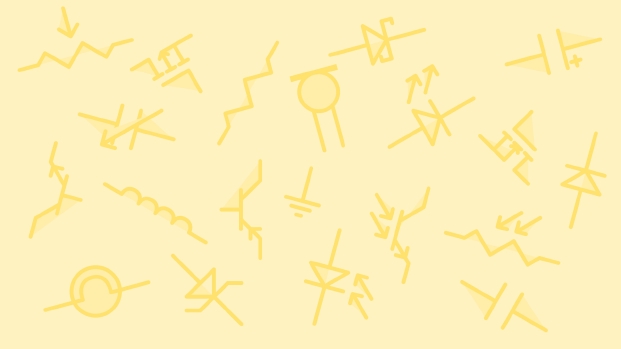Artikel ini merupakan lanjutan dari artikel dengan judul “Membuat Project PCB dengan Altium Designer: Membuat Diagram Skematik”. Jadi sebelum melakukan tutorial di bawah ini diharapakan Anda untuk membaca artikel tersebut.
Baca juga: Membuat Project PCB dengan Altium Designer: Membuat Diagram Skematik
Tutorial Membuat Layout PCB di Altium Designer
- Klik kanan pada file project pcb yang sebelumnya sudah Anda buat lalu pilih "Add New to Project" kemudian pilih "PCB".
Setelah itu akan muncul tab baru dengan nama “PCB1.PcbDoc” seperti gambar dibawah ini.
- Save terlebih dahulu file PCB dengan klik “File – Save” atau dengan shortcut ctrl+s. Maka akan muncul jendela dialog box untuk menyimpan file PCB.
- Langkah selanjutnya adalah memasukan komponen dalam bentuk footprint berdasarkan diagram skematik yang sudah kita buat sebelumnya. Berikut langkah-langkahnya:
- Klik “Design" lalu klik "Import Changes From (Nama File Project PCB)”.
- Akan muncul jendela baru seperti gambar dibawah ini. Lalu Klik “Validate Changes” untuk mengecek semua rangkaian pada diagram skematik.
- Setelah tidak ada error pada diagram skematik klik “Execute Changes”.
- Maka hasilnya seperti berikut. Kemudian Klik “Close”.
- Maka akan muncul footprint dari masing-masing komponen pada diagram skematik yang sebelumnya sudah dibuat seperti gambar dibawah ini.
- Klik “Design" lalu klik "Import Changes From (Nama File Project PCB)”.
- Langkah selanjutnya adalah mengatur tata letak komponen pada PCB yang akan Anda buat. Berikut langkah-alngkahnya:
- Klik satu kali dan tahan pada komponen yang akan dipindah lalu pindahkan sesuai keinginan.
- Untuk me-rotasi komponen klik kiri dan tahan pada komponen yang akan di-rotasi lalu tekan tombol spasi.
- Hasil seluruh komponen setelah semua komponen diatur tata letaknya.
- Atur juga Atur juga Room PCB (bidang yang berwarna merah) dengan me-resize-nya lalu sesuaikan dengan lebar Layout PCB. Sehingga hasilnya seperti pada gambar berikut.
- Selanjutnya mengatur Board Shape (bidang yang berwarna hitam) PCB dengan langkah-langkah sebagai berikut.
- Klik “Place” dan pilih “Line”.
- Pilih Keep-Out Layer kemudian letakan Line Mengelilingi Room PCB. Klik kiri untuk memulai meletakan Line dan klik kanan untuk berhenti meletakan Line. Seperti gambar berikut.
- Selanjutnya klik kanan pada Line yang sebelumnya telah dibuat mengelilingi Room PCB dan pilih “Find Similar Objects...”.
- Setelah itu akan terbuka jendela baru dan konfigurasi seperti gambar dibawah ini. Setelah selesai klik “OK”.
- Setelah itu akan muncul jendela baru "PCB Inspector". Tutup saja jendela tersebut.
- langkah berikutnya, klik "Design" lalu pilih "Board Shape" dan pilih "Define from selected objects".
- Hasilnya akan seperti gambar dibawah ini.
- Klik “Place” dan pilih “Line”.
- Langkah selanjutnya adalah routing, yaitu pembuatan jalur/penjaluran rangkaian pada perangkat PCB. Ada dua metode dalam melalukan proses routing, yaitu Manual Route (penjaluran mandiri oleh pengguna) dan Auto Route (penjaluran otomatis oleh komputer).
- Pilih tool "Interactively Route Connections" dengan mengklik ikon

- klik kiri pada kaki komponen yang akan dilakukan penjaluran. Mulai hubungkan jalur ke komponen lainnya sesuai dengan Diagram skematik yang telah anda buat. klik kanan untuk menyudahi proses penjaluran.
Manual Route
- Klik “Design” pilih “Rules”.
- Maka akan muncul jendela baru. Untuk mengatur lebar dari jalur pada PCB pilih “Width” seperti pada gambar berikut. Preferred Width digunakan untuk mengatur lebar jalur yang akan lebih diprioritaskan penggunaannya oleh komputer saat proses Auto Route, Min Width untuk mengatur lebar minimal dan Max Width digunakan untuk mengatur lebar jalur maksimal saat proses Auto Route.
- Selanjutnya atur jarak minimum jalur dengan Pads, Vias, dan antar jalur yang lain. Dengan mengubah pada bagian “Clearance” dan ubah nilai pada Minimum Clearance. Lalu klik “OK” untuk menyimpan konfigurasi.
- Kemudian klik “Auto Route” dan pilih “All...”.
- Hasilnya akan muncul jendela baru seperti gambar dibawah ini. Routing Strategy “Default 2 Layer Board” (Untuk proses pembuatan PCB double layer), kemudian klik “Route All”.
- Setelah itu akan muncul jendela yang menunjukan proses Auto Route. Setelah proses sudah menunjukan 100% tutup jendela tersebut.
Auto Route
- Pilih tool "Interactively Route Connections" dengan mengklik ikon
- Hasil dari proses Routing.
- Langkah terkahir dalam proses pembuatan layout PCB adalah pemberian Polygon. Berikut langkah-langkahnya:
- Klik “Place” kemudian pilih “Polygon Pour...”.
- Maka akan muncul jendela baru seperti gambar dibawah berikut. Atur Layer dengan pilihan Top Layer untuk memberikan Polygon pada bagian atas Layout PCB sedangkan untuk memberi Polygon pada bagian bawah pilih Bottom Layer. Atur juga "Connect to Net" dengan "GND" agar Polygon menyatu dengan jalur GND dan pilih opsi "Pour Over Same Net Polygons Only" agar polygon di tuangkan pada area yang terdapat Net yang sama. Beri checklist pada "Remove Dead Copper" untuk menghilangkan bagian Polygon yang tidak tersambung ke GND. Jika sudah mengatur tampilan Polygon selanjutnya klik “OK”.
- Letakan Polygon dengan meletakan mengelilingi area yang akan diberi Polygon. Klik kanan untuk mengakhiri pembuatan Polygon.
- Klik “Place” kemudian pilih “Polygon Pour...”.
- Hasil setelah diberi Polygon pada Top layer dan Bottom Layer
Sekian tutorial ini semoga bermanfaat.
Baca juga: Cara Menambahkan/Install Library di Altium Designer
Share on: