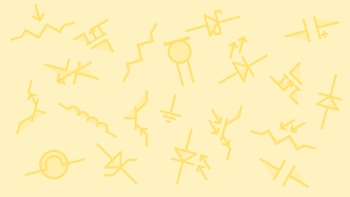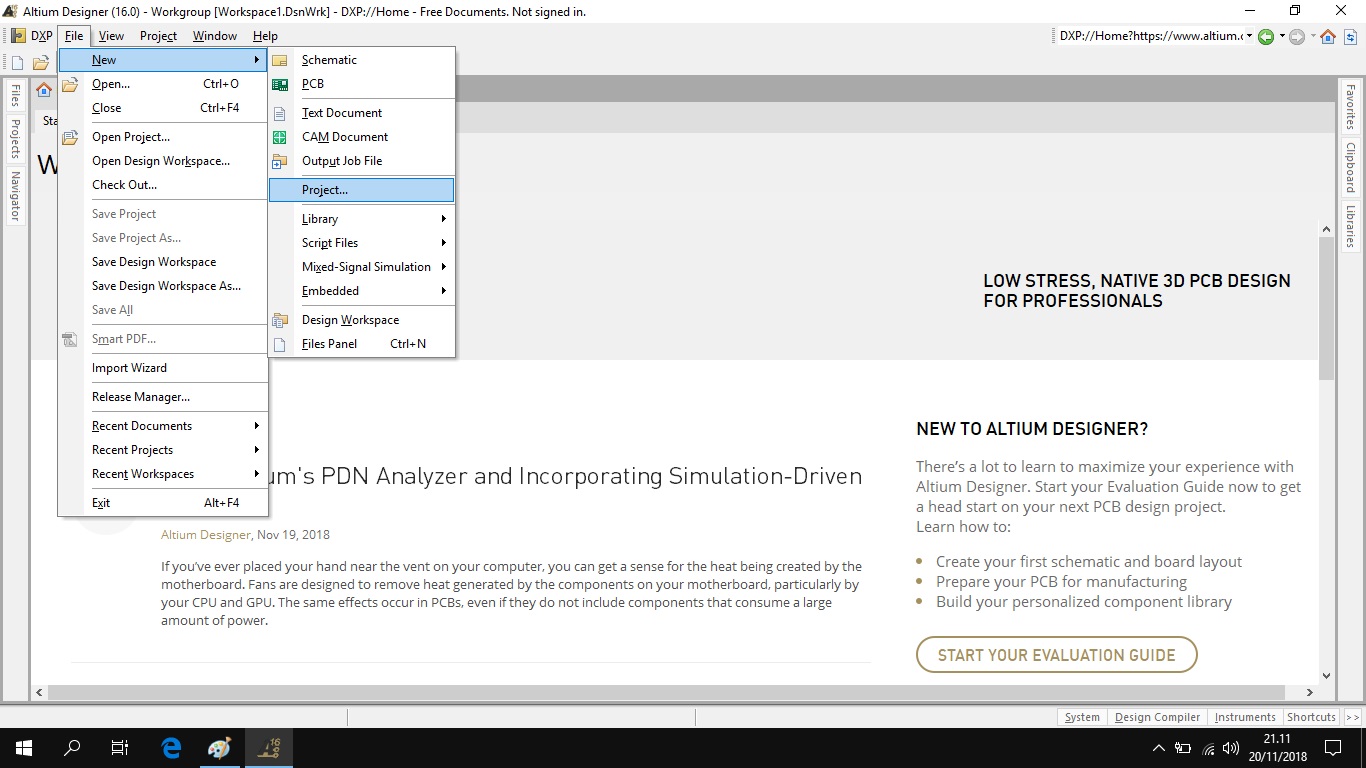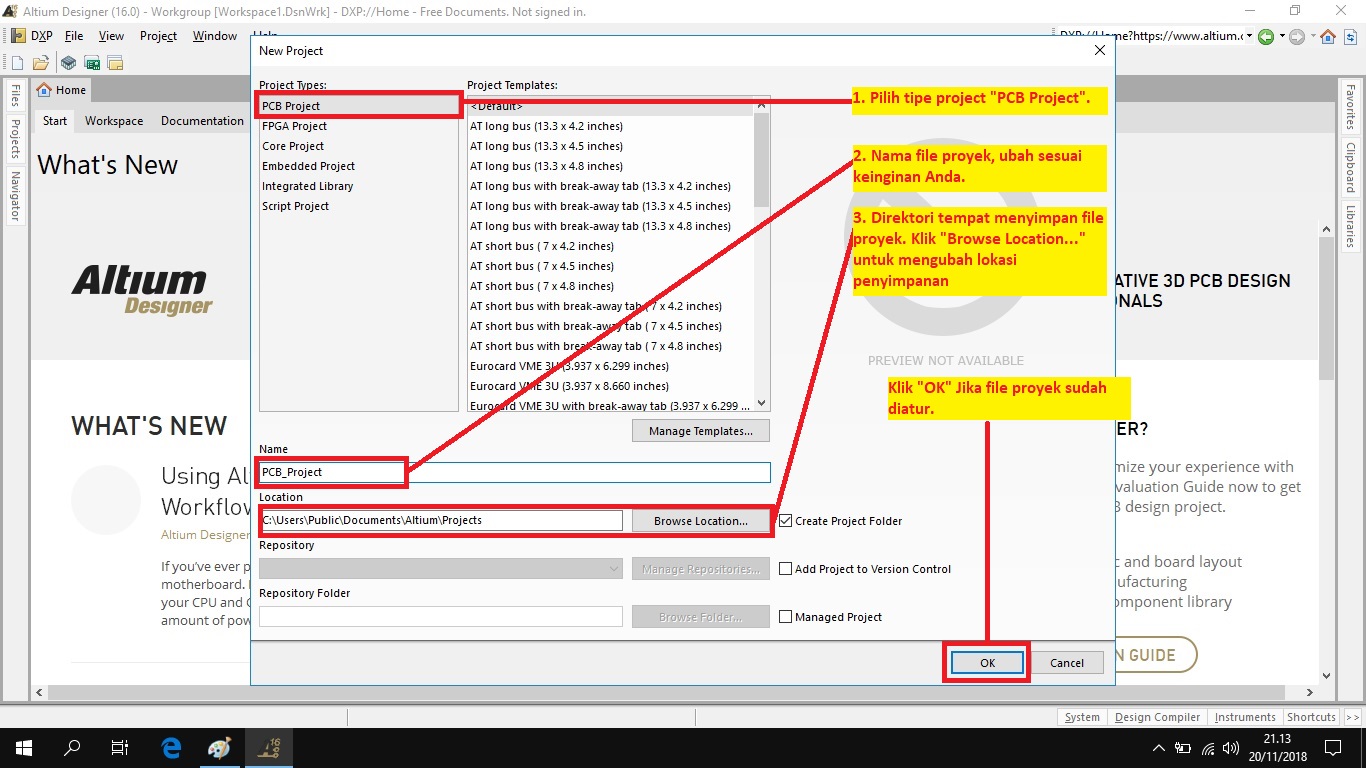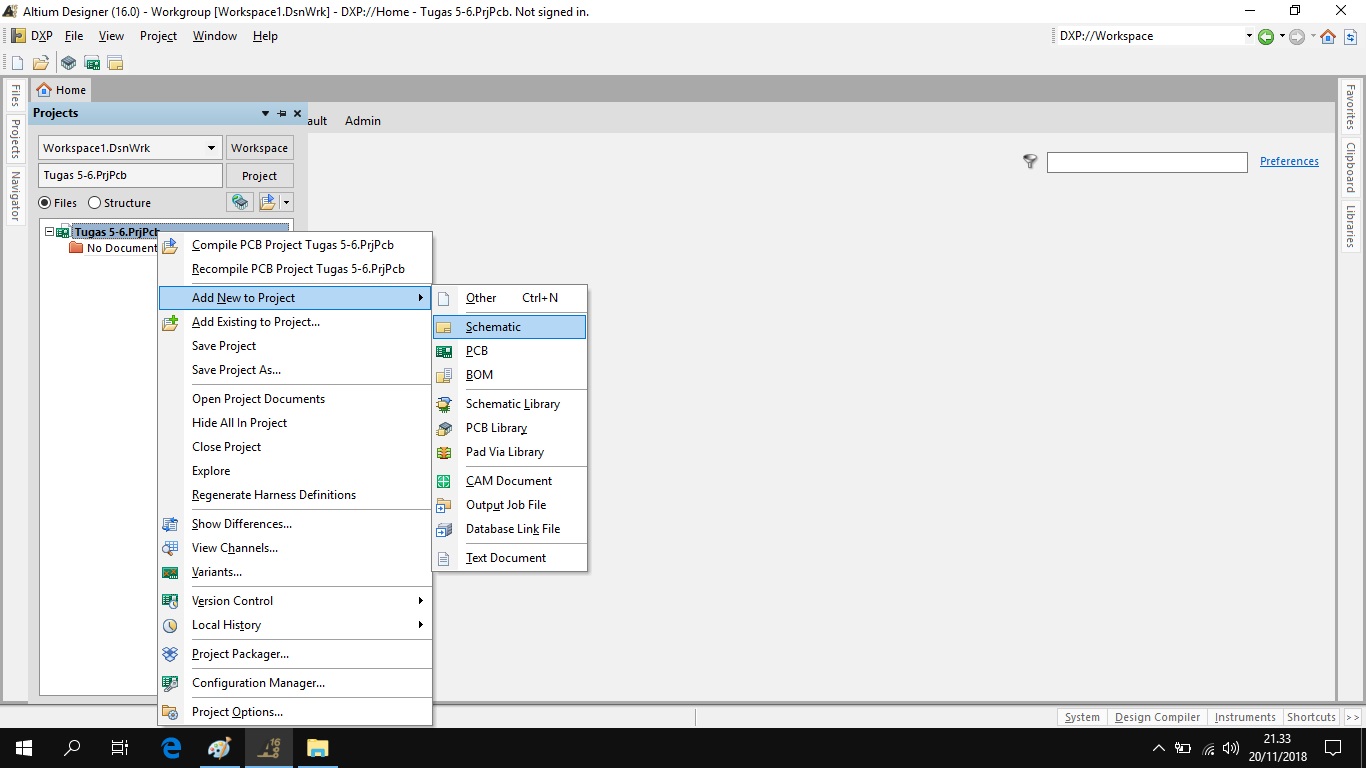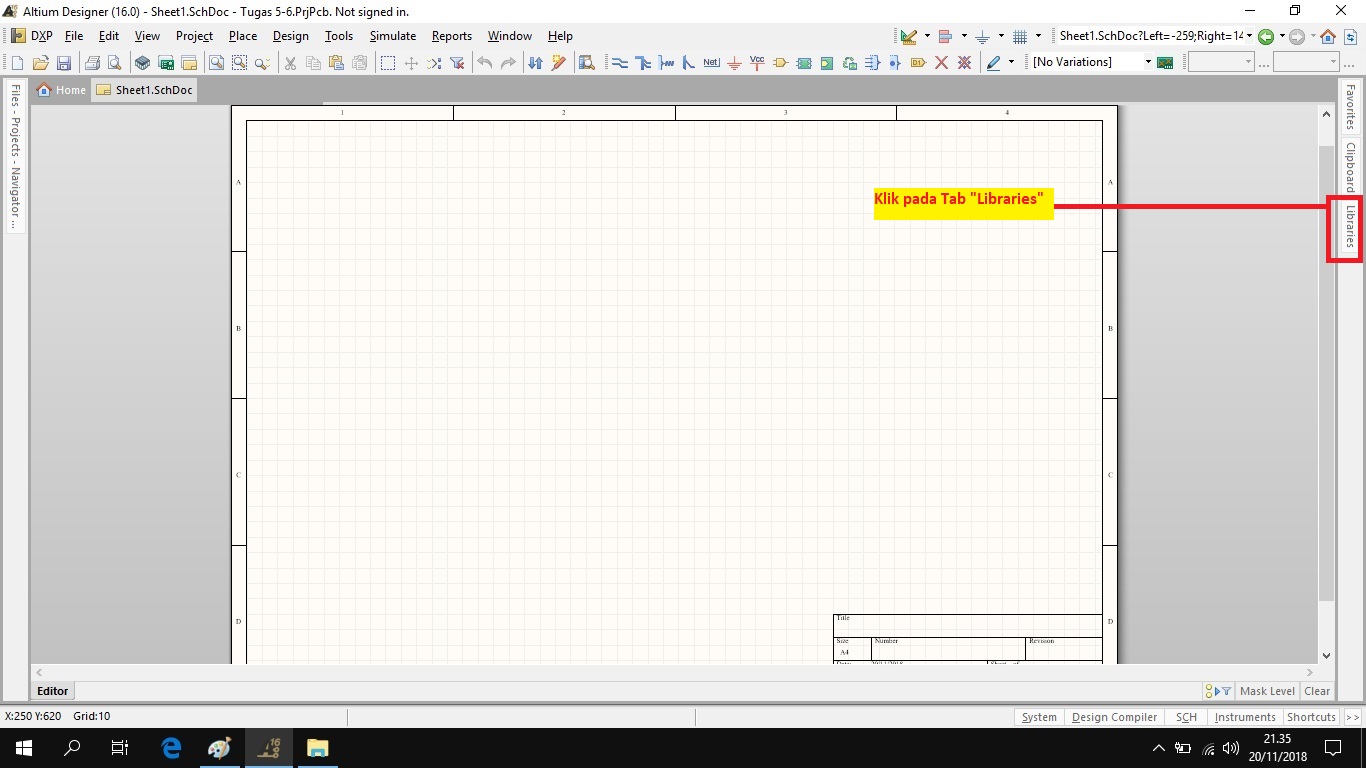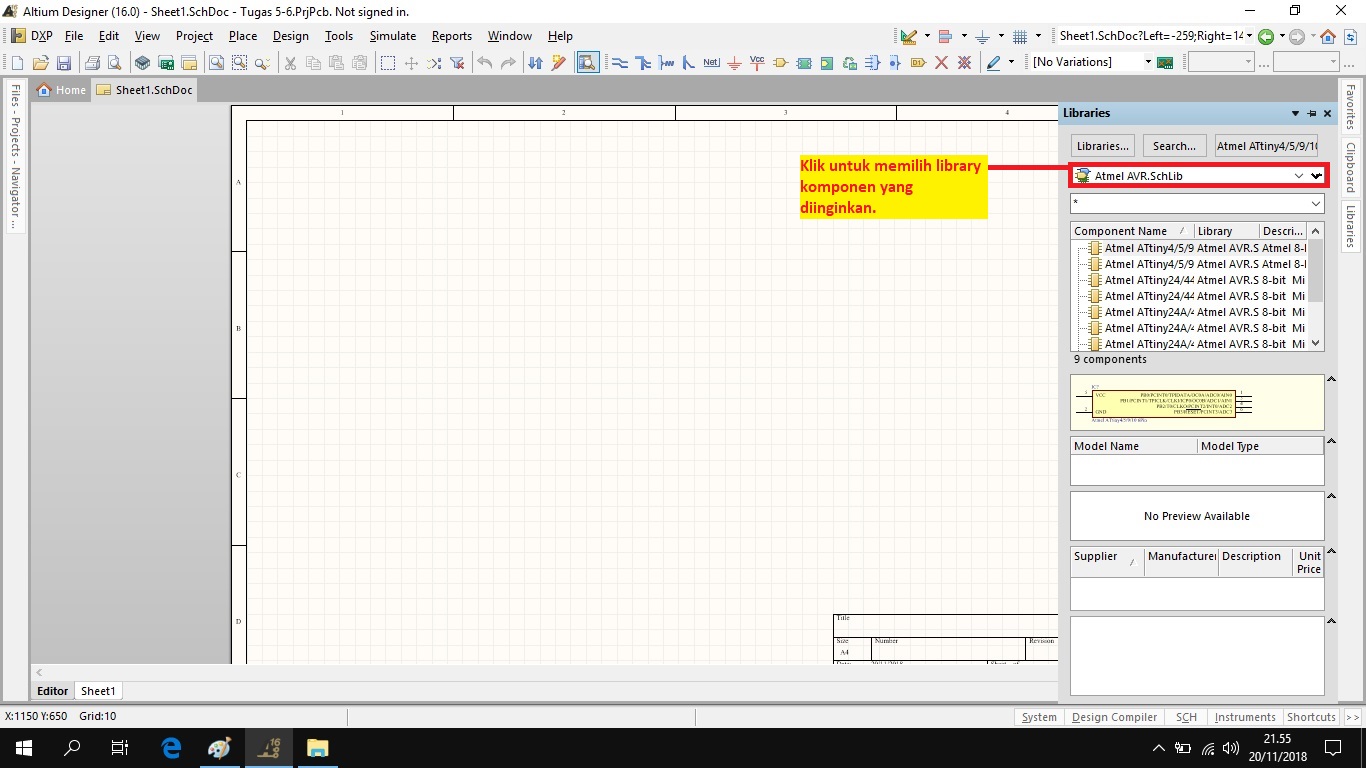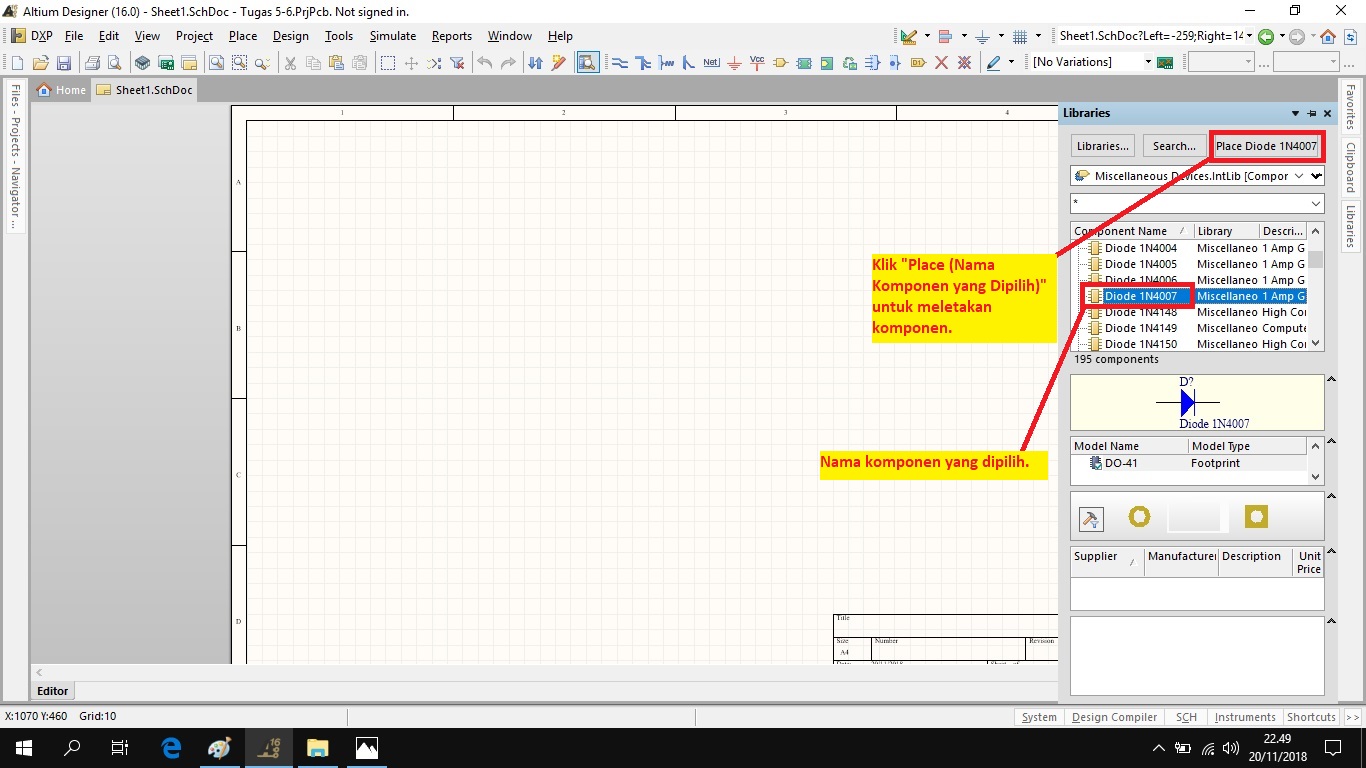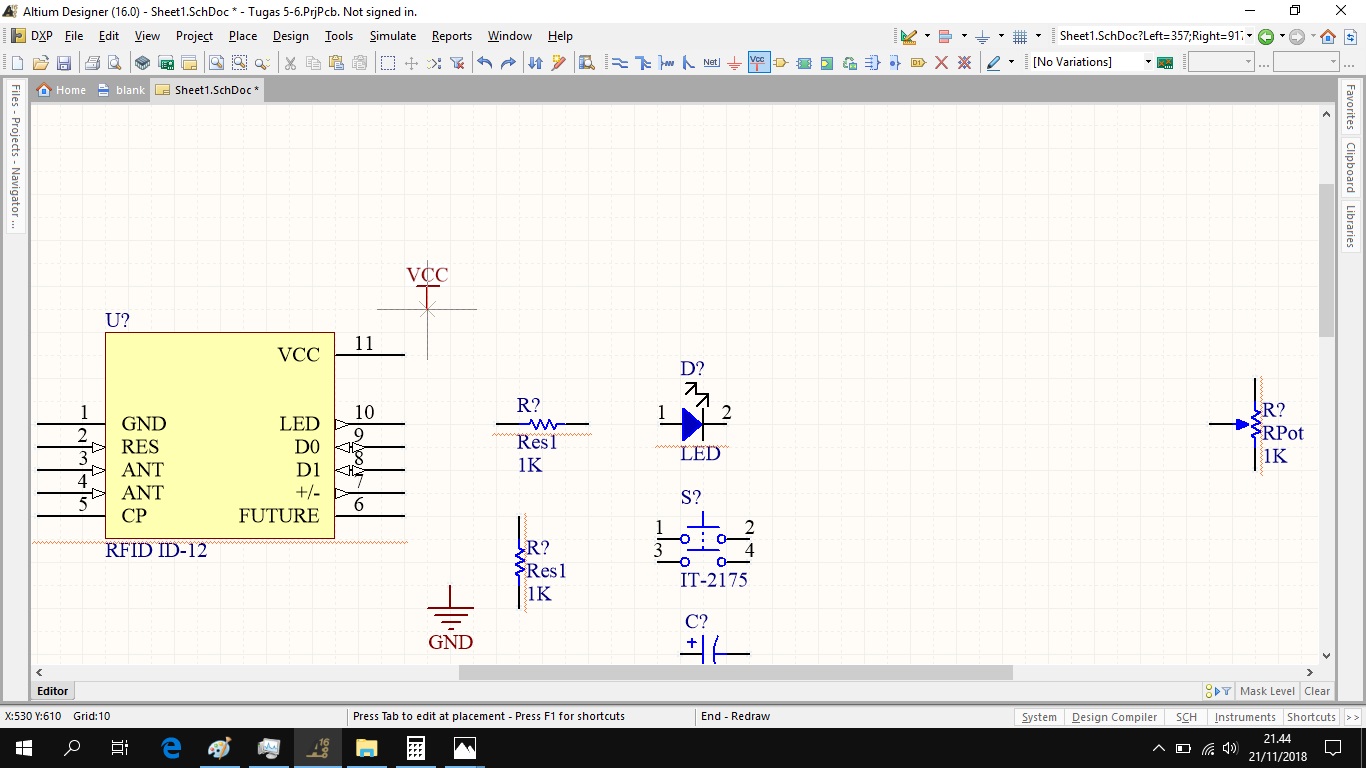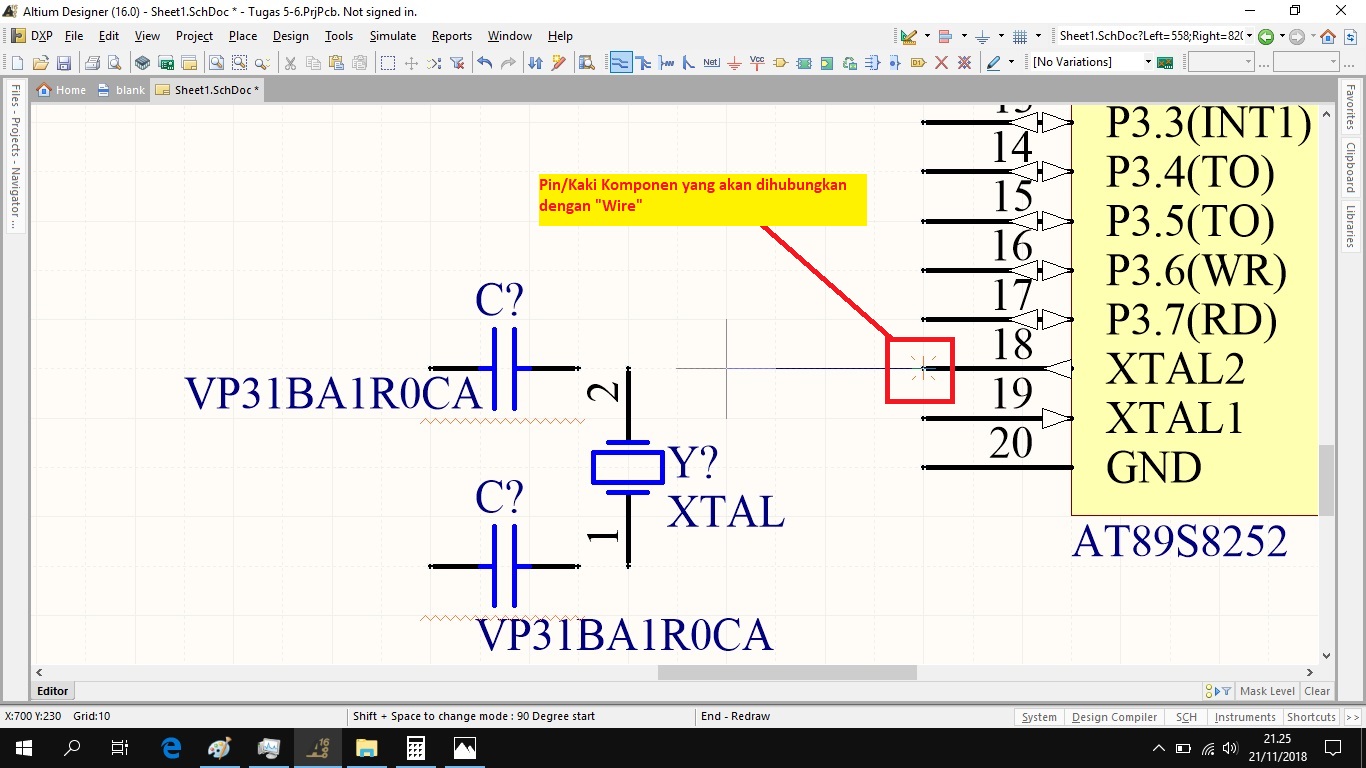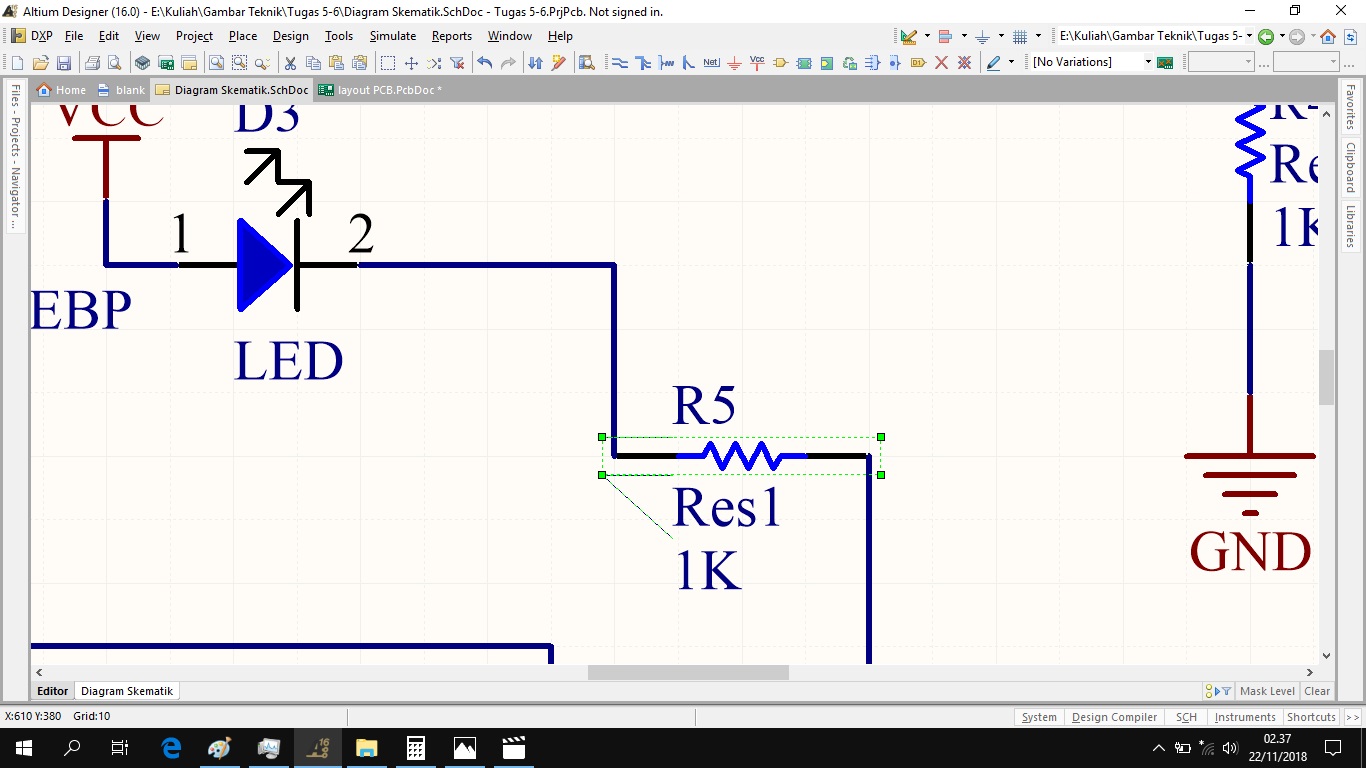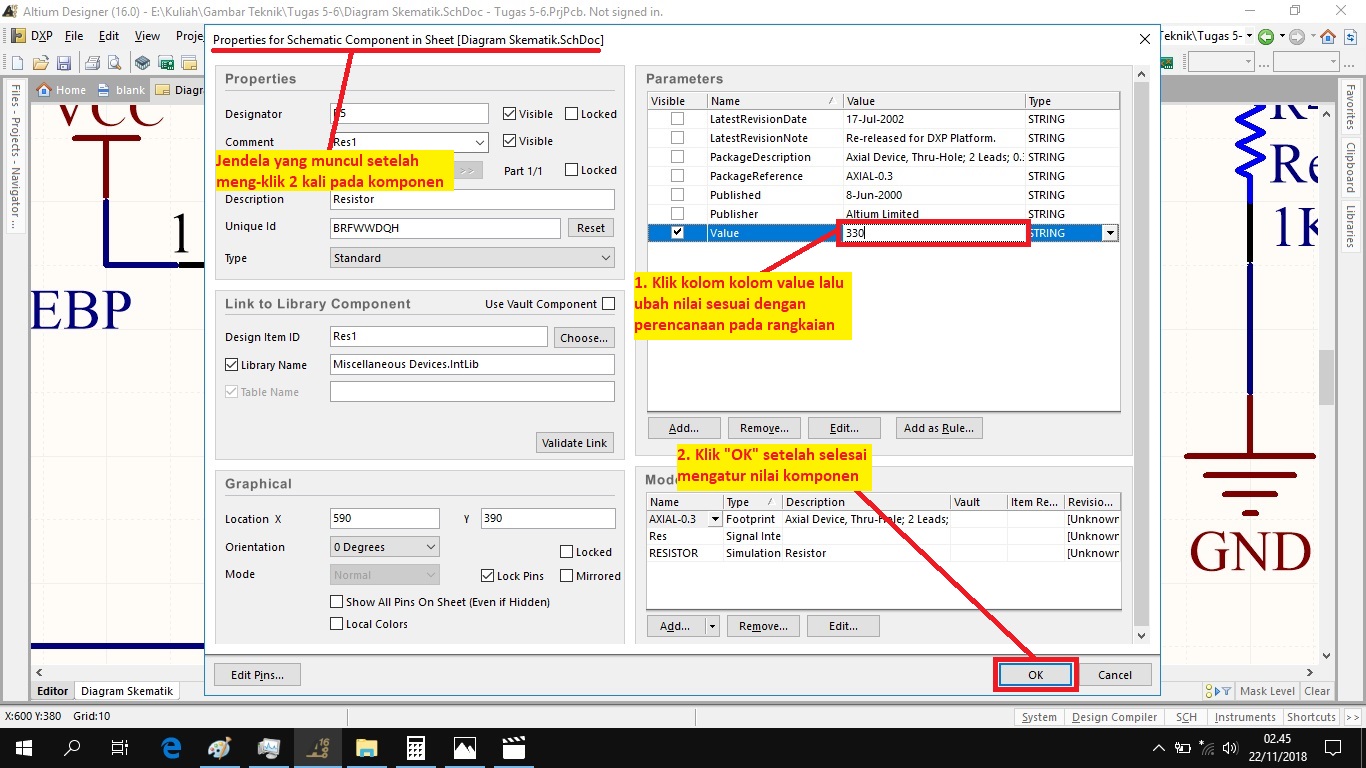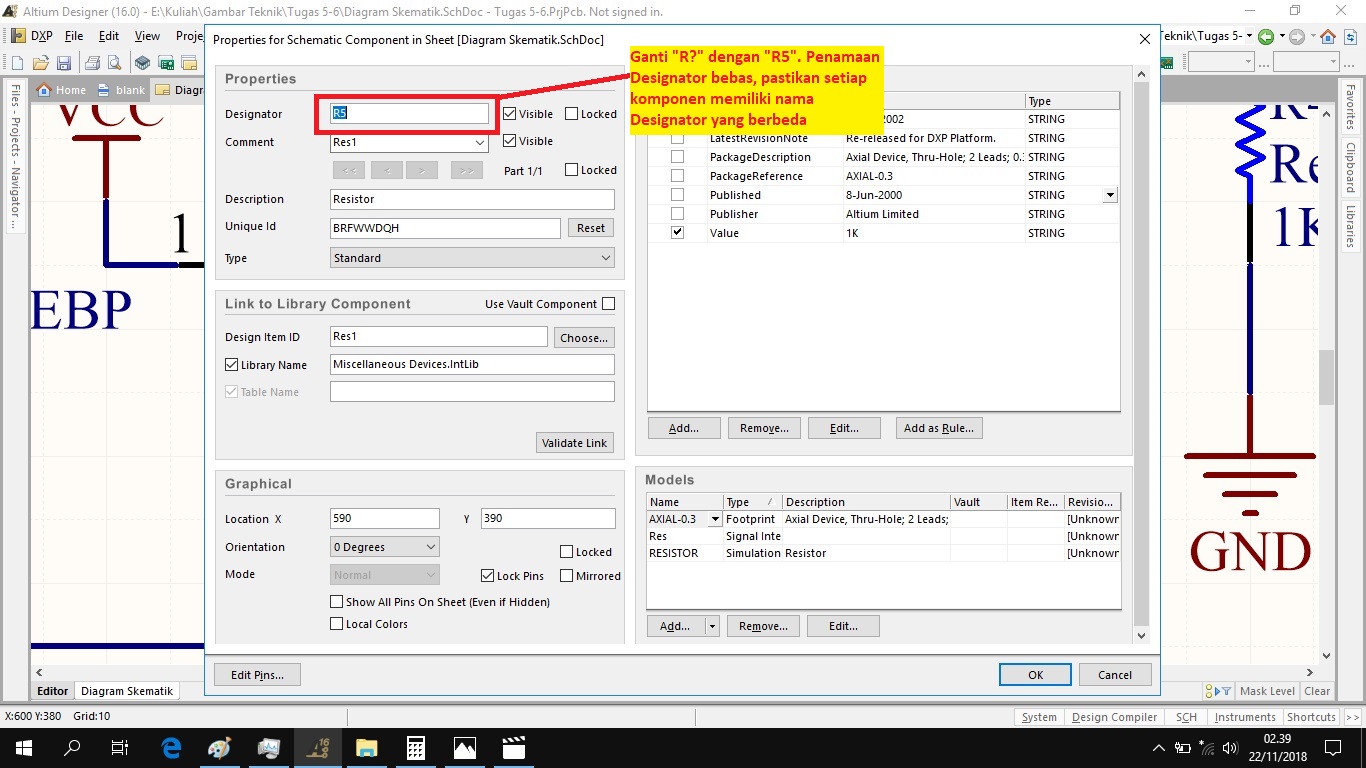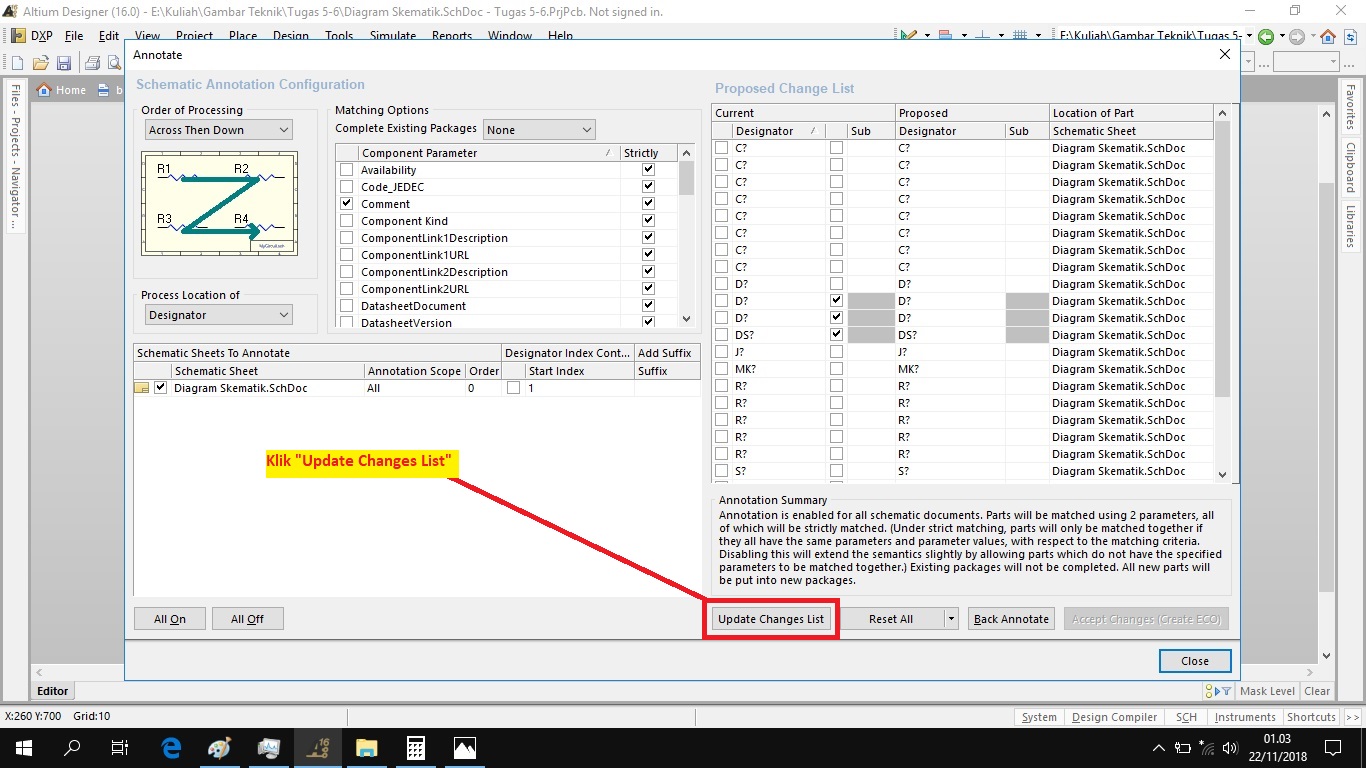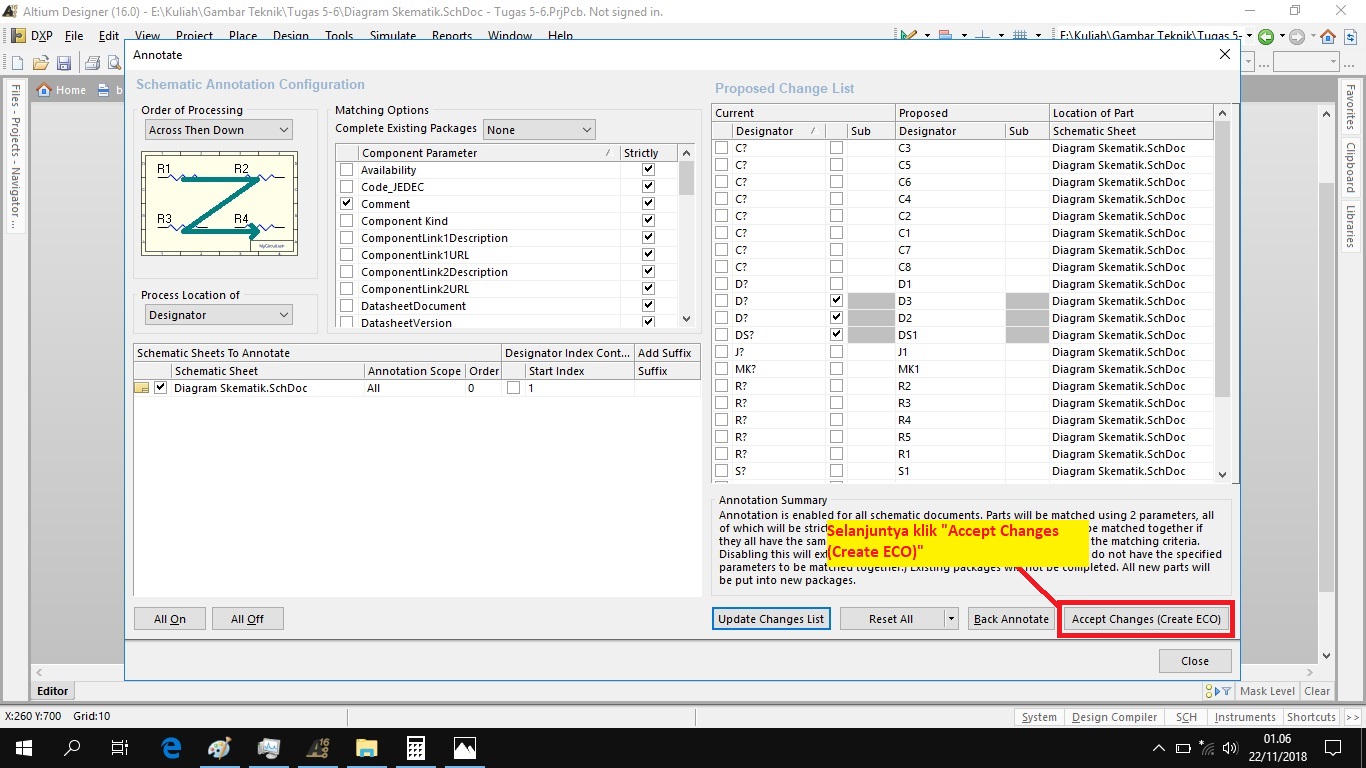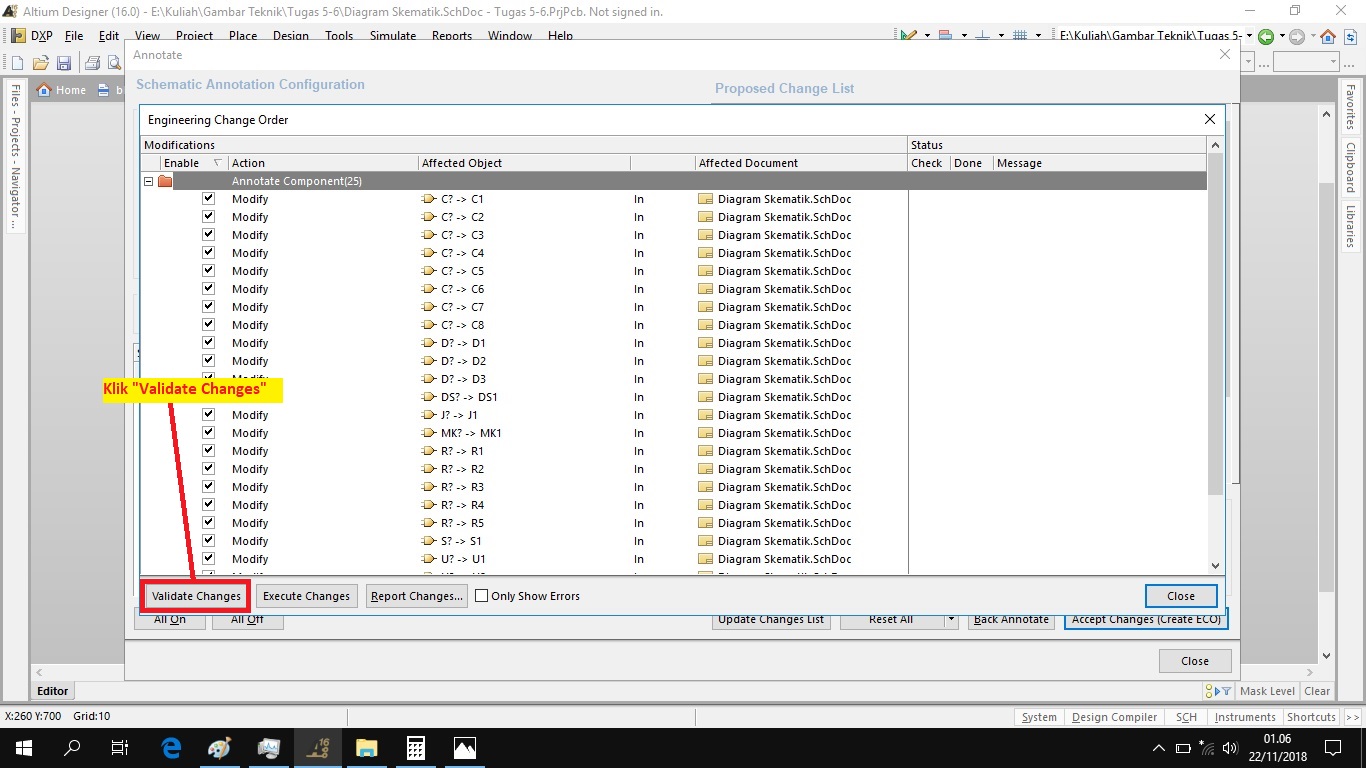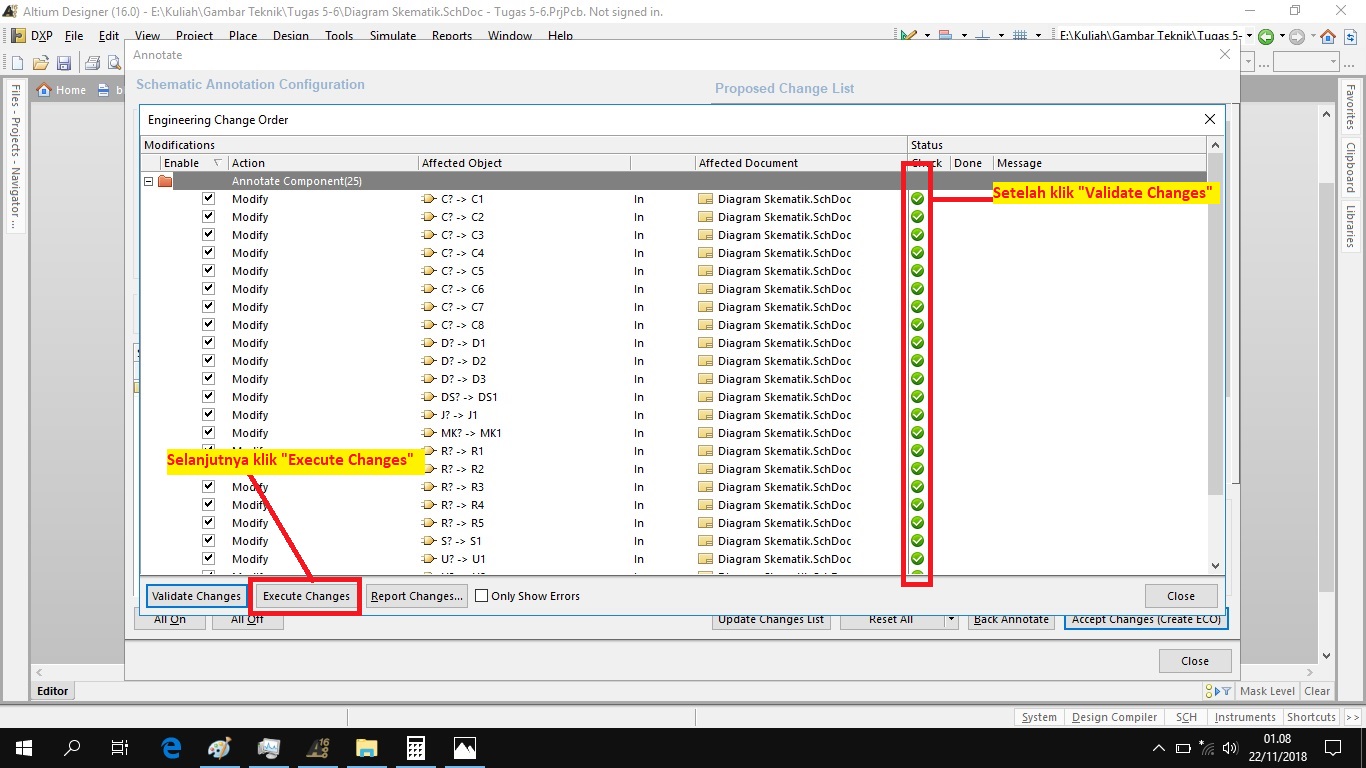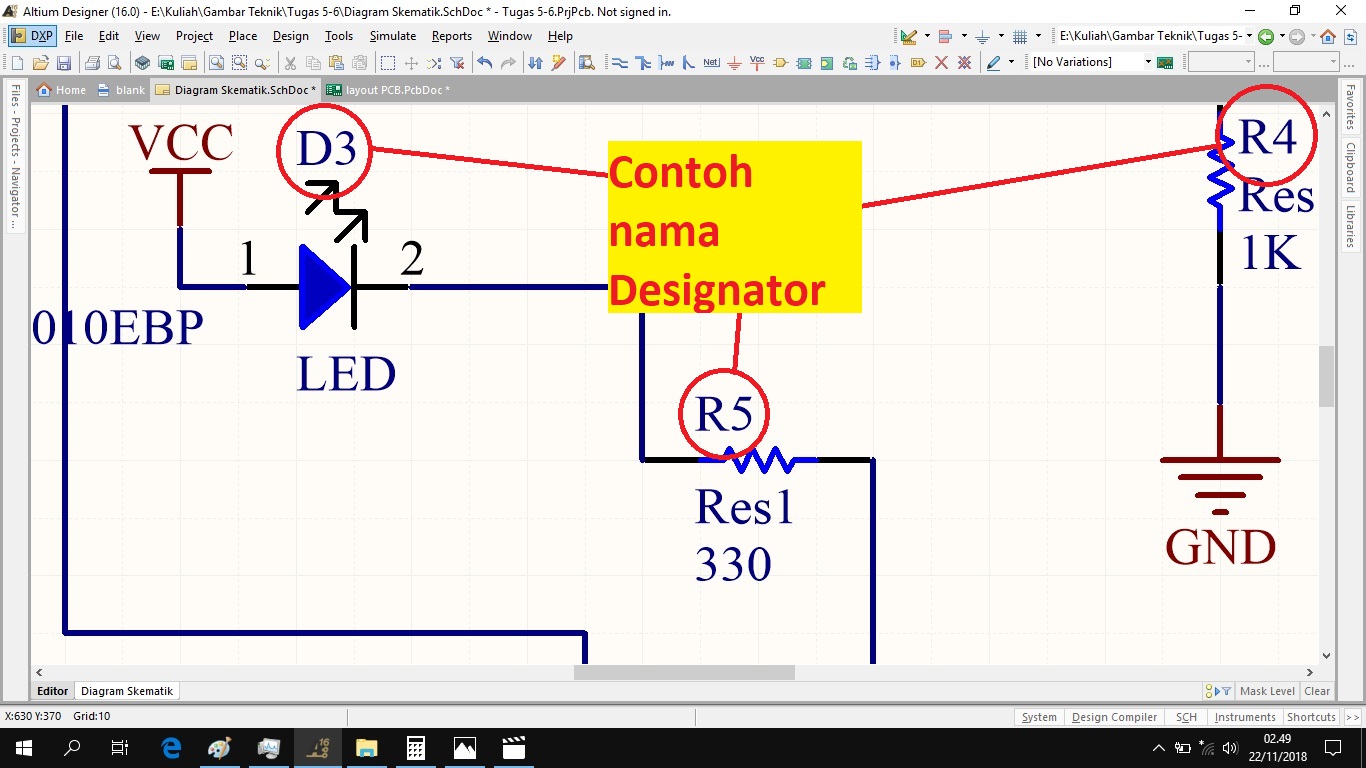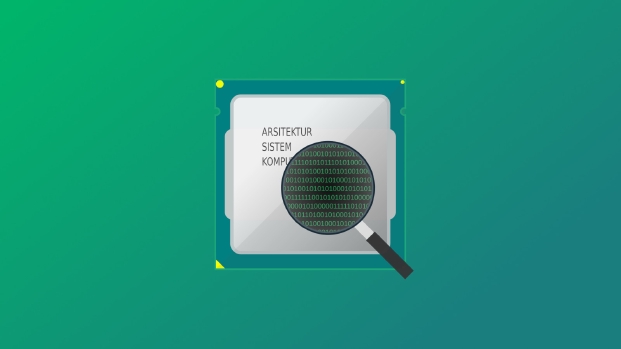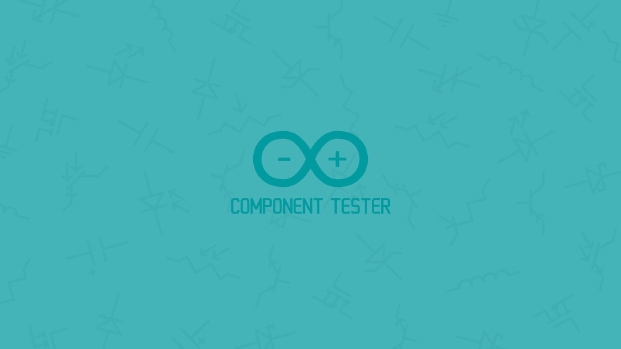Versi dari software Altium Desginer yang penulis gunakan 16.0.5. Pada artikel kali ini Penulis akan menganggap pembaca adalah seorang yang sudah mengerti dasar-dasar elektronika, dan penggunaan sistem operasi Windows.
Membuat Diagram Skematik
Langkah pertama adalah membuat file PCB Project dengan cara Klik “Files” lalu pilih “New” kemudian pilih “Project….”
Setelah itu akan muncul jendela baru untuk mengatur file Project yang akan Anda buat. Anda dapat mengatur nama file Project, tipe file Project,lokasi tempat menyimpan file Project. Karena disini kita akan membuat sebuah Project PCB maka untuk “Project Type” pilih PCB Project. Lalu klik “OK”.
Setelah itu akan muncul file Project PCB dengan nama yang sudah Anda buat pada langkah sebelumnya. Klik kanan pada nama file Project yang sudah Anda buat lalu pilih “Add New to Project” kemudian pilih “Schematic”.
Kemudian akan muncul tab baru untuk membuat diagram skematik. Hal pertama dalam tahap membuat sebuah Diagram skematik adalah meletakan komponen apa saja yang akan Anda gunakan diagram skematik. Cara mengambil komponen pada software Altium adalah sebagai berikut.
Klik pada tab “Libraries”.
Pilih library dari komponen yang akan Anda gunakan.
Setelah memilih library komponen yang diinginkan selanjutnya meletakan komponen yang diinginkan dengan cara drag and drop pada komponen yang diinginkan atau dengan mengklik satu kali pada komponen yang diinginkan lalu klik “Place (Nama Komponen yang Dipilih)”.
Jika komponen yang diinginkan tidak ada, Anda dapat download file library tambahan pada website-website berikut.
SnapEDA - Website untuk mencari Library dan Datasheet komponen. Libary yang tersedia dalam format PCAD(.lia) untuk itu pengguna harus melakukan import terlebih dahulu. Klik disini untuk cara import PCAD (.lia) ke format yang didukung Altium Designer
Download Libraries - Online Documentation Altium - Website resmi dokumentasi Altium namun sudah lama dan tidak lagi mendapat pembaruan lebih lanjut.
Altium Deisgn Content - Bentuk pembaruan dari halaman Download Libraries - Online Documentation Altium.
Baca juga: Cara Menambahkan/Install Library di Altium Designer
Letakan juga Power Port simbol seperti Ground dan VCC. Klik ikon GND
 untuk menambahkan ground. Klik ikon VCC
untuk menambahkan ground. Klik ikon VCC  untuk menambahkan simbol VCC
untuk menambahkan simbol VCC
Setelah semua komponen diletakan tahap selanjutnya adalah menghubungkan setiap pin/kaki komponen dengan Wire
 .
.Jangan lupa berikan nilai komponen seperti kapasitor, resistor dan Kristal dengan cara:
Klik dua kali pada komponen dipilih.
Pada kolom “Value” ubah nilai sesuai keinginan.
- Klik “OK”
Tahap Terakhir adalah pemberian nama Designator pada masing-masing komponen, Apa itu Designator? klik disini untuk mengetahuinya .Pemberian nama Designator bisa dilakukan secara manual ataupun otomatis.
Cara Manual
- Klik dua kali pada komponen yang akan diatur designator-nya. Maka akan muncul jendela baru.
- Pada kolom “Designator” ganti isinya, misalnya pada komponen resistor ganti R? dengan R5. Ingat, jangan ada komponen yang memilki nama Designator yang sama.
- Klik “OK”.
Cara Otomatis
- Klik “Tools” kemudian pilih “Annotate Schematic…”.
- Klik “Update Changes List”. Setelah itu akan muncul jendela dialog box yang menunjukan jumlah perubahan yang dilakukan klik saja “OK”.
- Setelah itu klik “Accept Changes (Create ECO)”.
- Maka akan muncul jendela baru. Klik “Validate” untuk mengecek apakah ada kesalahan dalam skematik.
- Kemudian itu klik “Execute Changes” untuk menerapkan perubahan.
- Tutup jendela dengan klik “Close” dan lihat hasil diagram skematik Anda setelah diberi Designator.
- Klik “Tools” kemudian pilih “Annotate Schematic…”.
Tambahan
Rotasi komponen
Untuk me-rotasi komponen caranya klik satu kalo pada komponen yang akan di rotasi lalu tekan SPASI.
Mirror Komponen
Untuk melakukan mirror caranya adalah dengan klik satu kali pada komponen lalu tahan kemudian tekan tombol X.
Designator pada Altium
Apa itu Designator pada Altium? Designator adalah paramater pada sebuah komponen yang berfungsi untuk mengidentifikasi dan membedakan simbol komponen tersebut, karena fungsinya untuk membedakan maka nama designator pada tiap komponen harus berbeda. Desginator juga berguna saat pembuatan Layout PCB. Untuk contoh yang dimaksud Designator bisa melihat gambar dibawah ini.
Sekian tutorial dari saya semoga bermanfaat.